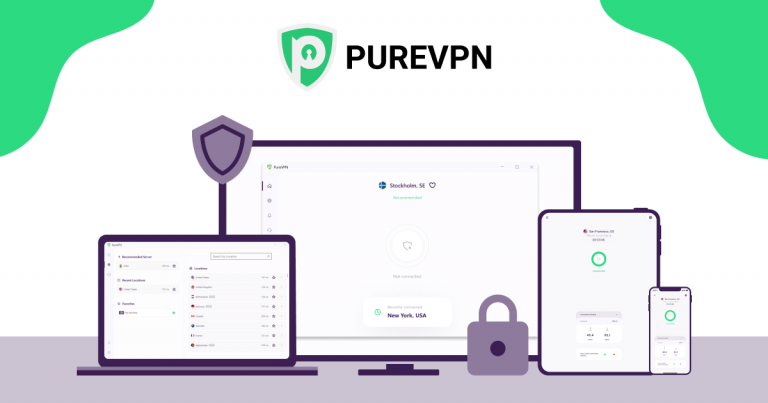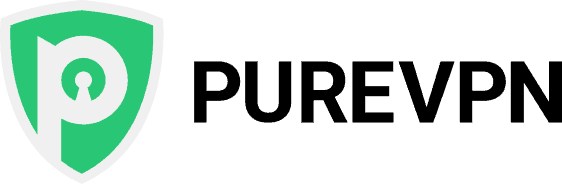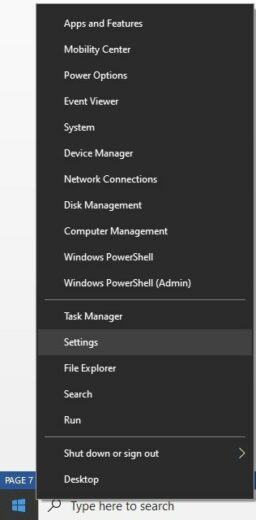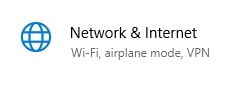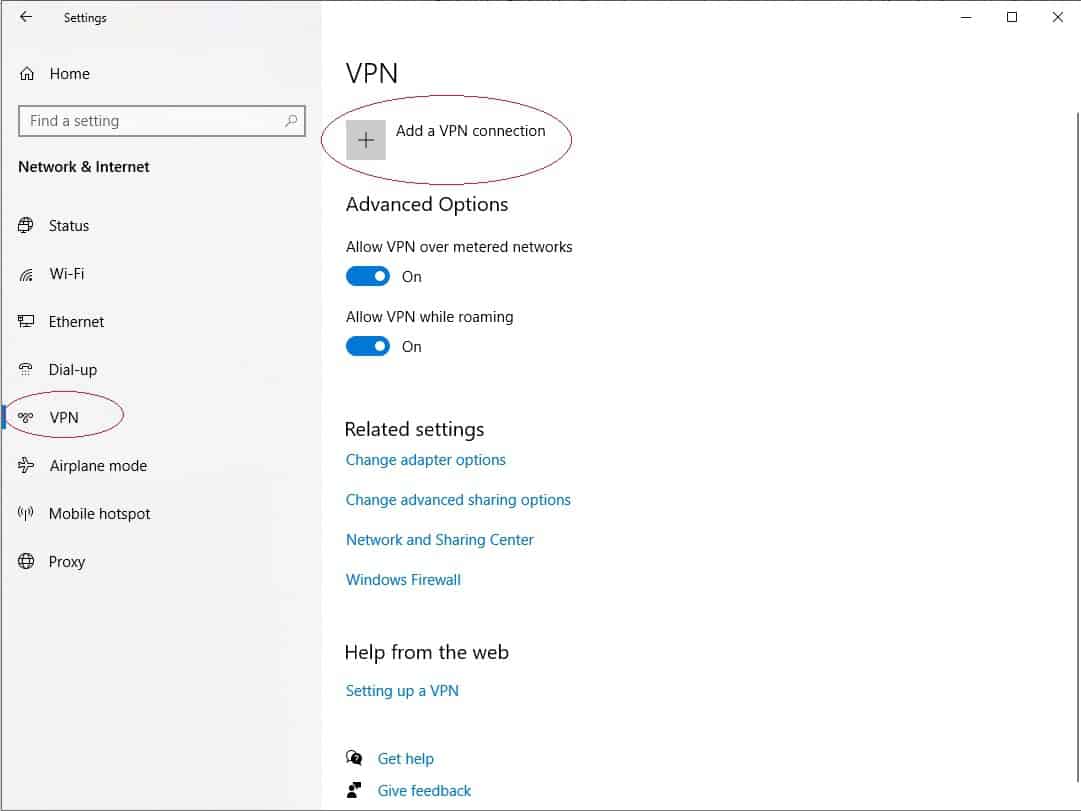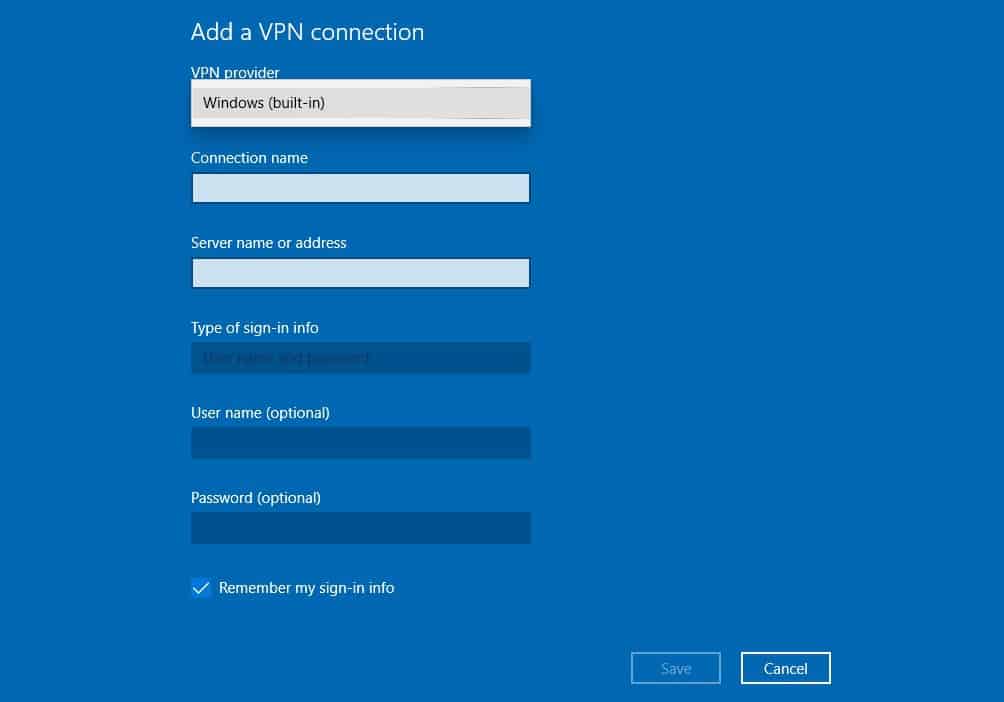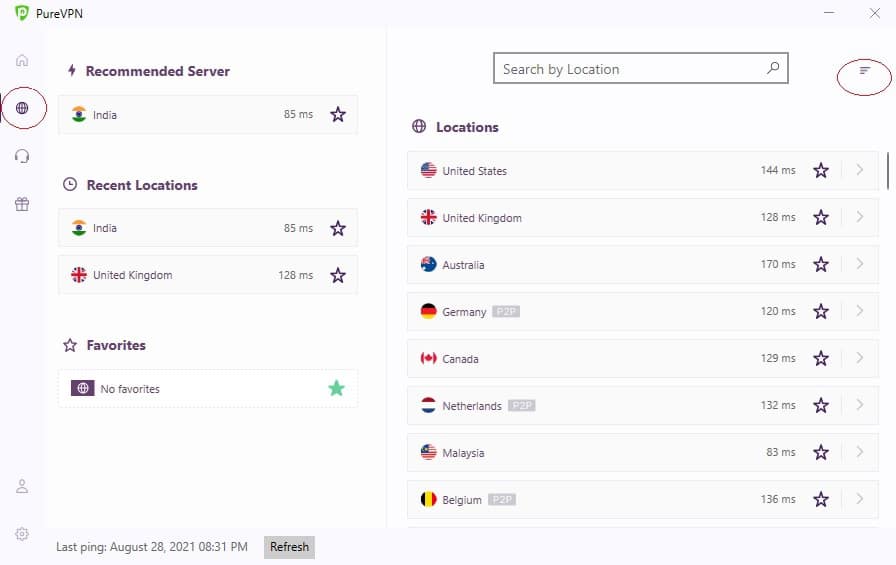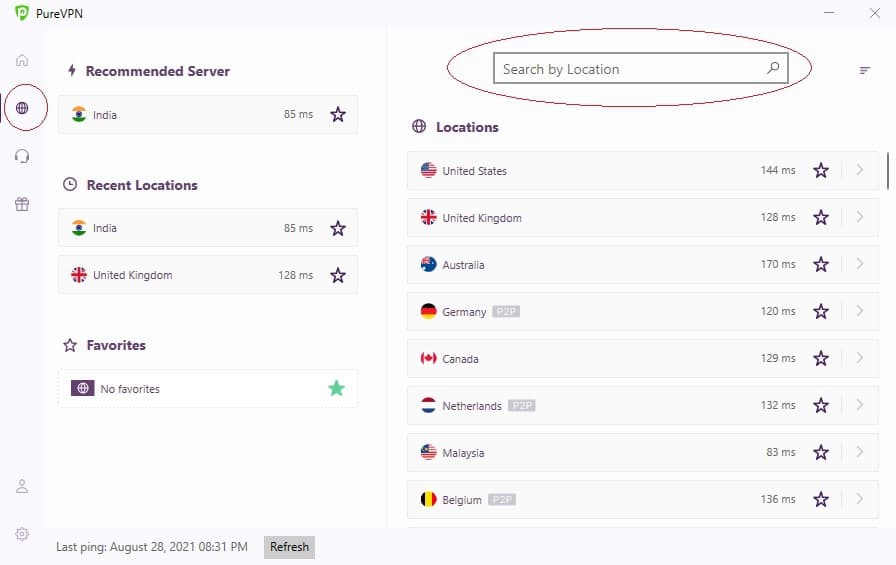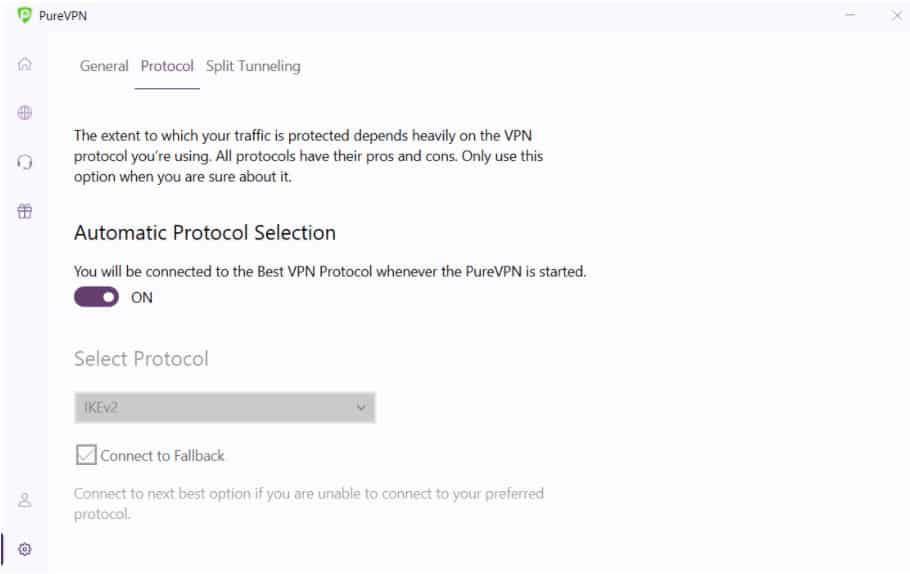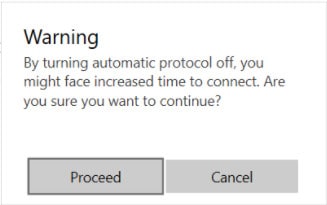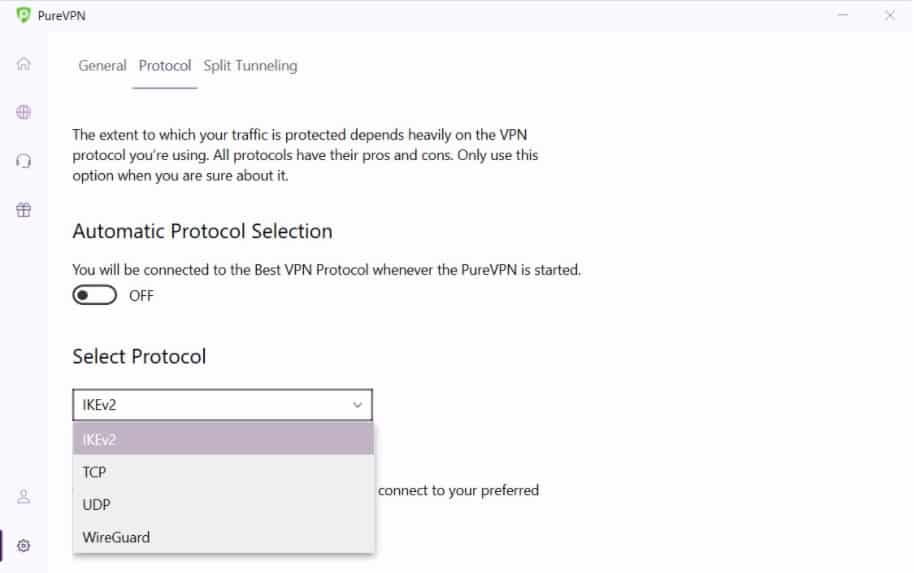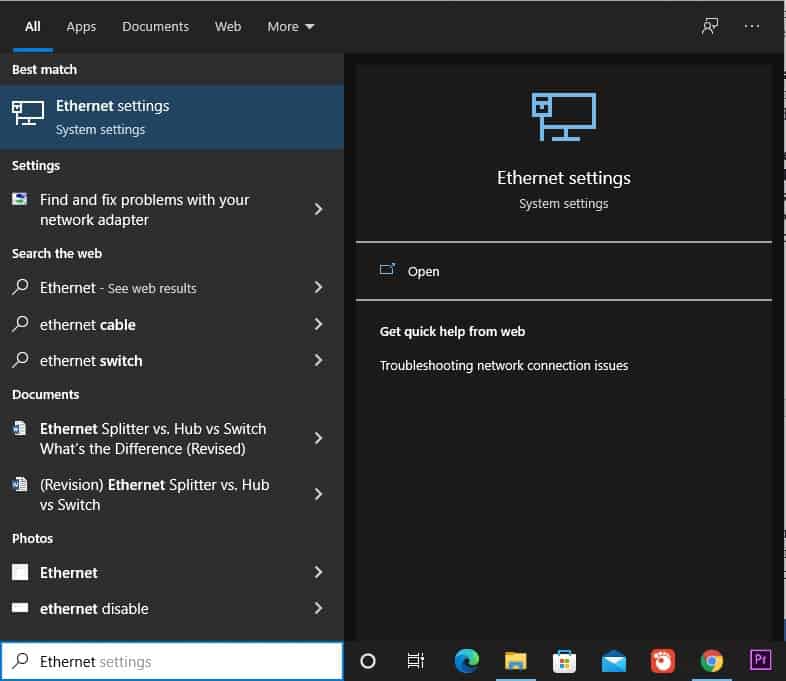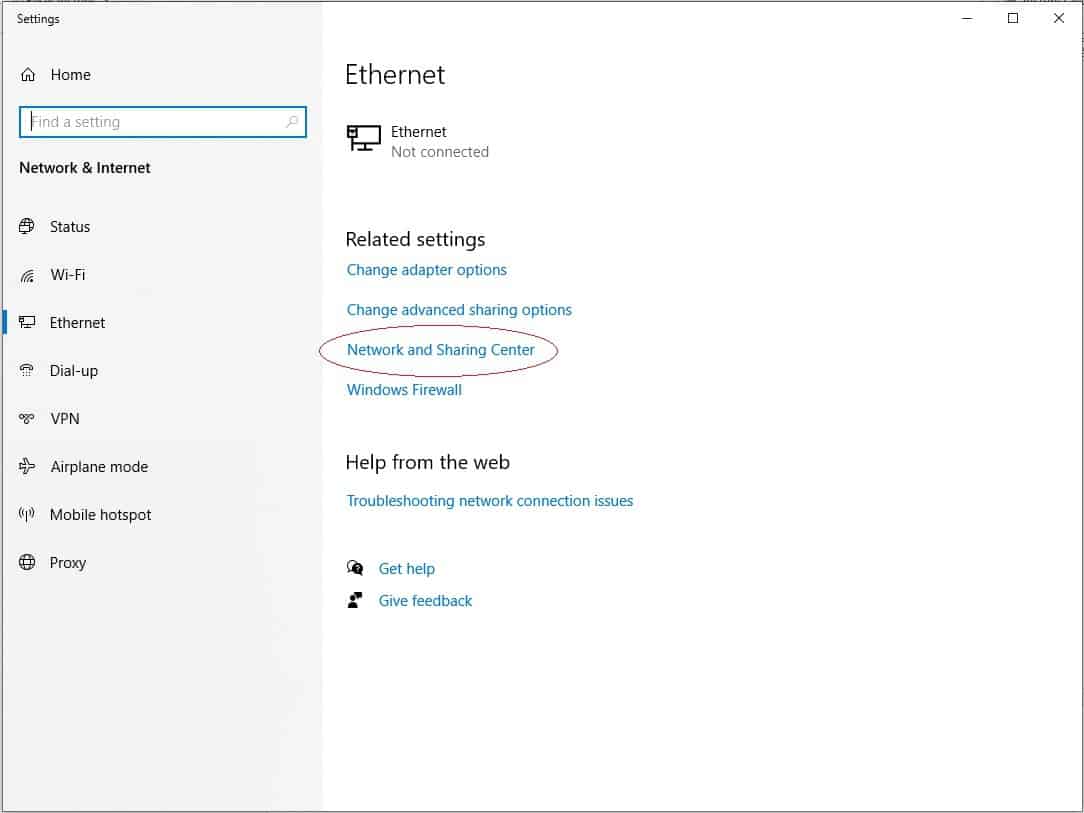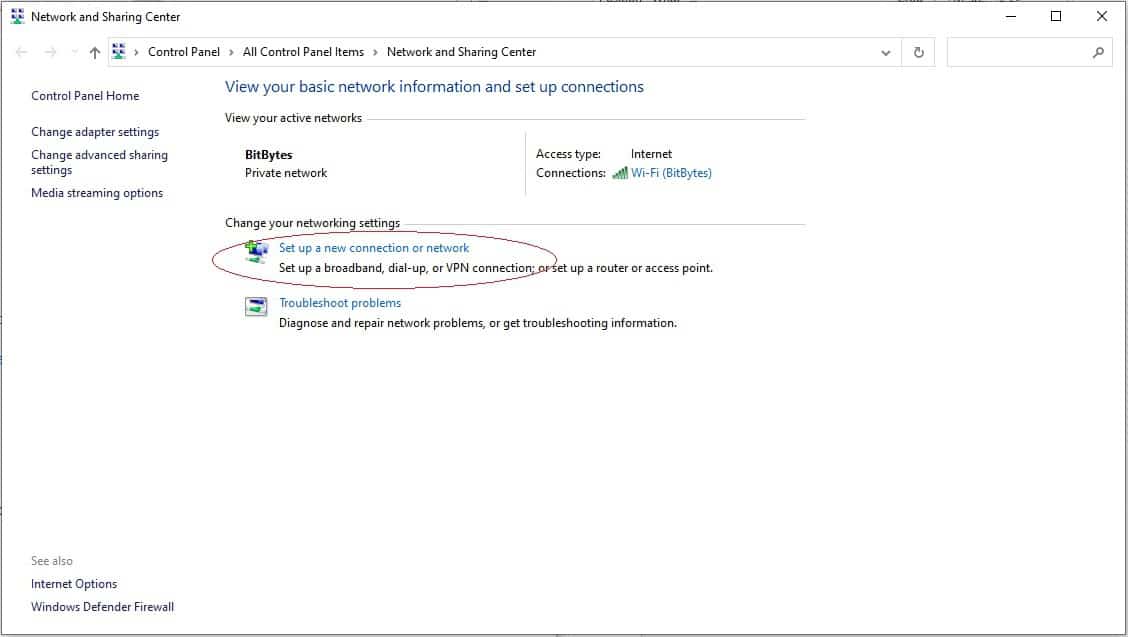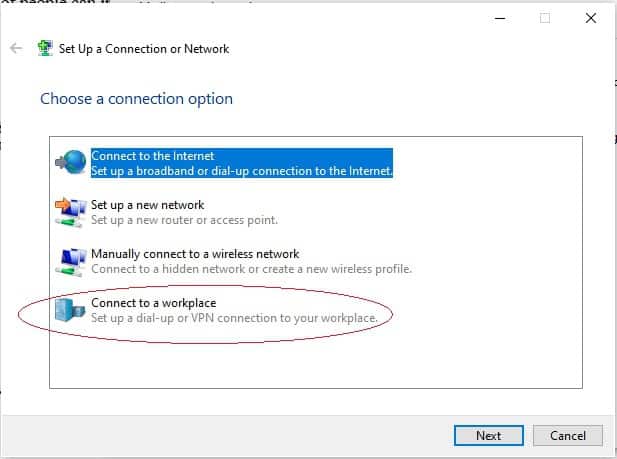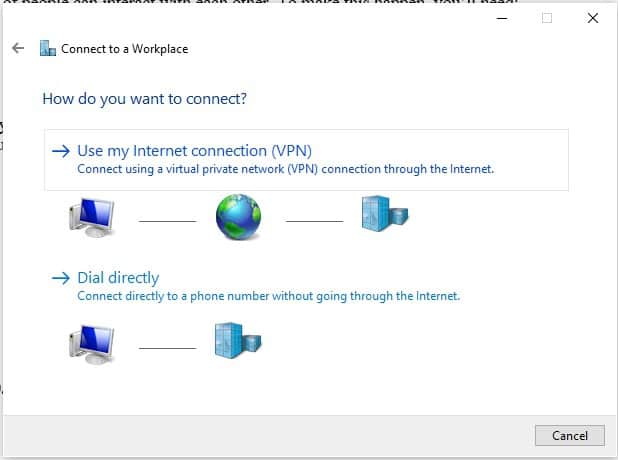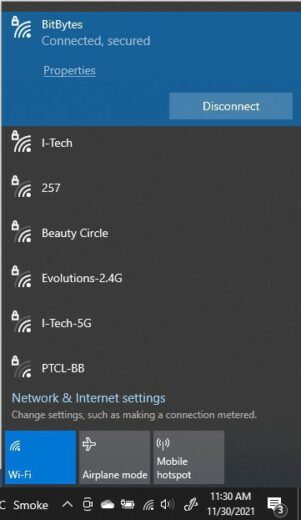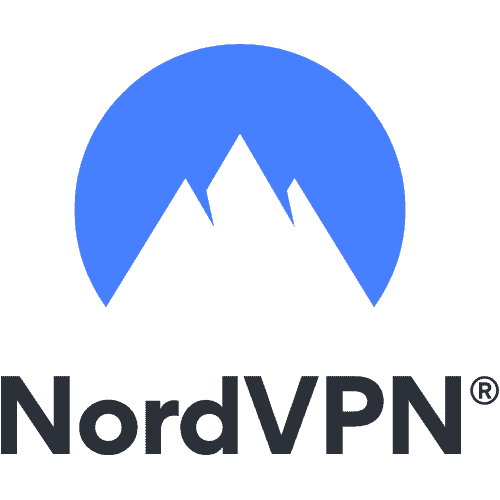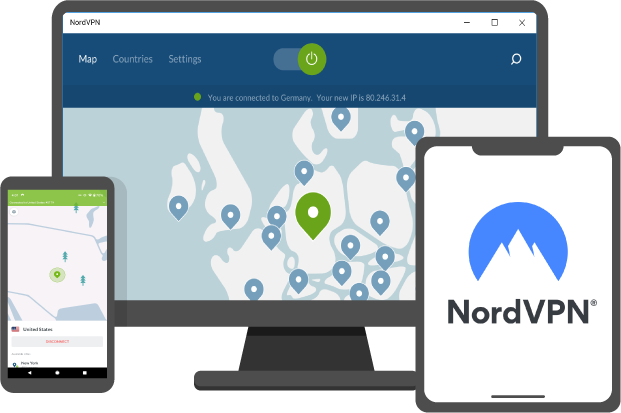The tech of VPN or Virtual Private Network started back in 1996 when an employee at Microsoft named Gurdeep Singh-Pall began to develop the PPTP (Peer to Peer Tunneling Protocol), which was later published in 1999.
Since then, the tech of VPN has reached an industrial level as it is the only hope for online privacy for laymen like us.
PureVPN is one of the oldest VPN Companies that offer commercial VPN services and has been operating in the market since 2007. It is headquartered in the British Virgin Islands and has 6,500+ servers to provide.
Further, the servers are placed strategically in 140+ countries, out of which 87 are virtual servers. The tech of virtual servers makes the servers appear to be in a different country rather than their actual locations. This particular methodology utilized by PureVPN makes it almost impossible for anyone to track your online activities.
All the sets of applications offered by PureVPN allow the clients to select from one of the following four categories:
- Streaming
- File Sharing
- Internet Freedom
- Security/Privacy
Buyer’s Guide: What to LOOK for in a VPN?
Several factors and pointers must be considered before you make a long term commitment to one of the top VPN companies out there. It would be best if you looked for the following aspects while buying a VPN:
Security & Privacy: The most vital aspect of any VPN is its ability to deliver top of the line security and privacy features like zero-logging policy, WiFi security, port forwarding, VPN kill switch, DDoS protection, dedicated IP addresses, DNS & IPv6 leak protection, etc. The VPN company of your choosing must be able to make you completely anonymous online.
Access Region-Locked Content: A VPN must be able to unblock all types of region-locked content no matter in what country you are. If you travel a lot, the VPN of your choice must perform in the countries you visit, so you can gain access to the services to which you are subscribed back home.
Encryption: The most widely used encryption by VPN companies is 256-bit AES encryption, which is military-grade encryption and has not been cracked (yet). Do look for a VPN with reliable encryption so that your internet traffic can be coded while it jumps through multiple servers, thus, making it impossible to decipher or track.
Multiple Devices Compatibility: You need a VPN service that will offer you cross-platform compatibility and can operate on more than one OS (operating system) at a one given time. So that you can have VPN protection on all of your cell phones, PCs, and other IoTs.
Speed: No one likes to experience bad internet speeds, especially when one is looking for a speedy connection for online streaming of their favourite movies & TV shows. A slow browsing experience can be frustrating also, and VPNs are famous for causing slow internet speeds. So, beware in selecting a VPN that will not result in slow bandwidth.
How to Setup VPN on Windows 10?
Every VPN company initially releases its product’s application for Windows OS. The reason is, they are aware that the majority of the PC users have Windows operating system, and this is where most of the downloads are going to take place.
As more and more people are remotely working, they need a VPN to connect and gain access to otherwise unavailable resources in their respective regions. You can either manually configure a VPN in your Windows 10, or you can set up a VPN service like PureVPN on your Windows OS.
Here’s how you can do it.
1. How to Manually Configure a VPN on Windows 10?
Firstly you need to subscribe to a VPN service that offers you access to a list of VPN servers to which you can connect via the webpage of that particular VPN or their desktop application. You need:
- Servers’ locations.
- Addresses to create a manual connection.
- Current load of the servers.
- Sign-in information to your VPN client (username & password).
Once you have all the above-required essentials, you can start the process of manually configuring your chosen VPN on your PC Windows 10. Perform the below-mentioned steps:
- Go to your Windows Settings by right-clicking on the Start button.
Settings - Click on Network & Internet option.
Network & Internet - Please navigate to the VPN section and select it.
- Locate the Add a VPN connection option and click on it.
Add a VPN - A new windows will appear. Click on the dropdown menu in the VPN provider section and select Windows (built-in).
Windows Built-in VPN - Click on the Connection name field and type the relevant name of your VPN connection/provider.
- Type the server’s address in the Server name or address field. You can find the server’s address in your VPN account.
- Open the dropdown menu in the VPN type and choose a connection protocol.
- Now go on to select the Type of Sign-in info.
- Once done, click Save. Your new VPN setup will appear in the VPN list of your Settings > Network & Internet > VPN.
- Select your newly setup VPN client and click on
- Connect. Enter the username and password you had setup, and thus, your Windows will start working with a manually configured VPN.
2. PureVPN Windows App: Setup Guide
To secure your Windows PC completely, you need to install a VPN application like PureVPN on your device to experience complete internet freedom. So, get yourself subscribed to PureVPN today and get your Windows entirely secured from external threats.
Here’s how you can set up your PureVPN application on your Windows device:
- Go to PureVPN’s official site and download the PureVPN Windows App.
- Install the PureVPN application by clicking on the downloaded file.
- Select ‘Yes’ to allow the application to make changes during installation.
- You’ll see ‘PureVPN is Ready to Install.’
- Click on the ‘I Agree’ button, and your installation will begin.
- Your PureVPN Windows Application will be installed within a few minutes.
- Go to the installed PureVPN on your Windows and launch the application.
- Enter the required Username & Password fields and click on Login.
- You’ll be logged in to your PureVPN account.
How to Connect PureVPN to your Windows?
You can connect your PureVPN application to your Windows by clicking on the central ‘Connect’ icon on the main screen of your PureVPN app.
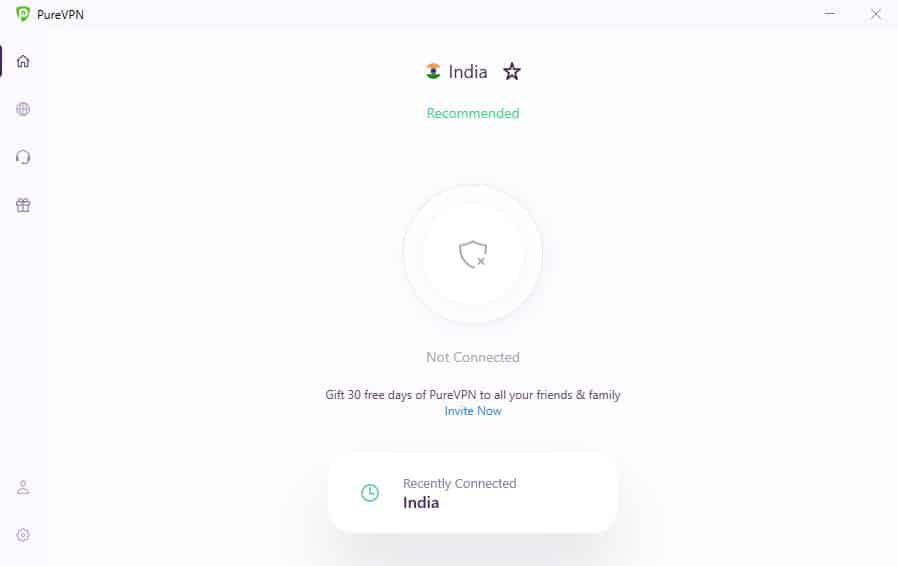
The app will automatically select the recommended country/server as per the smart algorithm set by PureVPN in their application.
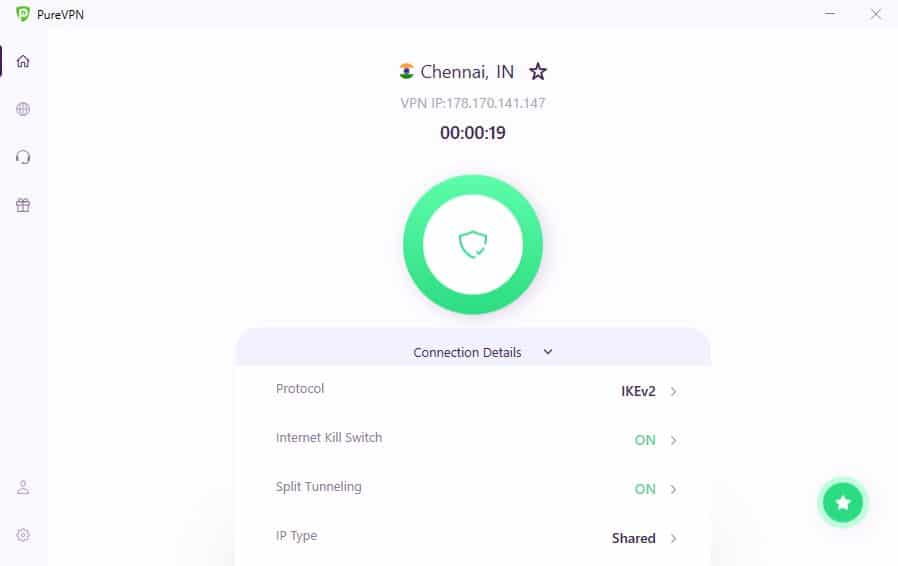
How to Sort Countries in PureVPN Windows App?
If you are looking to sort countries alphabetically, or based on popularity, perform the following steps:
- Navigate to the globe icon located at the left panel of your PureVPN dashboard.
- Go to the sorting option located at the top right corner of your PureVPN app and click on it.
Sorting Location - You’ll see three options:
- Sort by Alphabet.
- Sort by Popularity.
- Sort by Ping.
- Select the option which suits you the best.
- Your countries will be sorted.
How to Connect PureVPN to your desired Country/City?
If you want to connect to your desired location:
- Go to the globe icon located at the left panel of your PureVPN dashboard.
- Go to the search bar and type your preferred location there.
Search by Location - Select that particular location and connect to it.
- You will be connected to it.
How to Change Security Protocol in PureVPN App?
When you connect PureVPN to the internet, the smart behaviour of the application automatically selects the best VPN protocol for you to meet your security needs. However, if you are looking to select/change the security protocol manually, you can make this happen by:
- Navigate to the Settings icon located in the left panel of your PureVPN app.
- Go to the Protocol tab.
- Now go to the Automatic Protocol Selection portion and toggle the switch from ON to OFF.
Change Protocol - A new Warning dialogue box will open. Click on Proceed.
Warning - Click on the dropdown menu of the Select Protocol option and select your desired protocol from the given options:
- IKEv2
- TCP
- UDP
- WireGuard
Select Protocol
- You’ll be connected to the internet via that VPN security protocol.
3. How to Setup a VPN between Two Computers with Windows 10?
A VPN connection is established between two computers to create a private network where a group of people can interact with each other. To make this happen, you’ll need:
- Two PCs are required at least, i.e. one is a Host & others are clients.
- A fast internet connection for all the PCs connected to that network.
- IP addresses and credentials/login information of all the PCs on the network.
Once you have all of the above-required fields, you can start setting up a VPN between two computers by performing the below-mentioned steps:
- Go to your taskbar’s search box and type Ethernet.
- Go on to select the Ethernet Settings option from the search results.
Ethernet_Settings - Locate the Network and Sharing Center option and click on it.
Network and Sharing Center - Now select the Set up a new connection or network option from the menu that opens.
Setup a new connection or network - Select the option ‘Connect to a Workplace’ and click on Next.
Connect to a Workplace - Please select the option Use my Internet Connection (VPN).
Internet Connection - Now type the IP address and domain name of the PC you want to connect to in the Internet Address portion.
- Go on to pick a name for the new connection.
- Click on Create button. Your VPN connection will be created.
- Go to the network icon in your systray and select the newly formed connection.
Systray network icon - Click on the Connect button.
- You’ll be asked to Sign in, so enter the credentials of the PC you are trying to connect to.
- You will be connected afterwards.
Best Windows VPN
The Best VPN for Windows is a debate that can go on till the end of days as choosing the best VPN for your Windows (internet) privacy & security needs mostly depend on the user’s intent. There is no definite answer to this question; however, for the general public, the following is the list of some of the top-rated VPNs which you can blindly trust.


What Features PureVPN Windows App Has to Offer?
The PureVPN Windows VPN is easy to use and is straightforward to setup. They offer you a wide range of servers to choose from (6,500+), which are strategically placed all across the globe.
Also, PureVPN is one of those rare VPN services with a security audit certificate from Altius IT & KPMG. The security audit issued a No-Logs certificate in the name of PureVPN. Following are some of the significant features that are enough to convince a non-specialist to start using a VPN for their Windows OS.
- One-Click Connect
The PureVPN Windows app offers a simple one-tap connection to the internet. By simply tapping the Connect button, a VPN shield will be set up across all of your Windows Operating System instantly. You can then access the internet privately, securely, and free from all types of restrictions.
- Recommended Servers
PureVPN automatically connects you to the most relevant servers via its smart algorithm. The tech of the smart algorithm allows the VPN provider to connect to the most suitable server location based on the region in which the user is located.
- Internet Kill Switch (IKS)
The feature of Internet Kill Switch, or IKS, works by killing your internet connection once the VPN connection is disconnected or dropped for some reason. The purpose of a Kill Switch is to maintain a high level of security in cases where someone is trying to track or spy upon your internet activities via the internet.
- Security Protocols
The Windows VPN app by PureVPN comes integrated with a top-class selection of security protocols like:
- L2TP
- SSTP
- OpenVPN
- IKeV2
- WireGuard
The user can freely select one of the above-mentioned security protocols depending on the query they are trying to address.
- Dedicated IP VPN
PureVPN has a vast inventory of dedicated IP addresses to offer to its users from all across the globe. One can use those dedicated IP addresses to surf over the internet with complete anonymity.
- Port Forwarding
PureVPN also comes integrated with Port Forwarding, which you can utilize for Gaming, Torrenting, and other purposes. The company currently offers port forwarding as a premium add-on to its users.
- Accessing Geo-Restricted Content
The encryption, collection of servers, and other security features work coherently to help access geo-restricted content like websites and streaming content on Netflix, which is otherwise not available in your region. It beats censorship with ease by allowing P2P support and dedicated P2P servers.
- Simultaneous Connections
PureVPN offers ten simultaneous connections options, allowing users to connect ten devices simultaneously with only one subscription. This multi-login feature will enable you to protect your entire house or workspace from external internet threats.
- Money-Back Guarantee & Customer Support
Moreover, you can use PureVPN for 31 days completely for free as they offer a 31 Day Money-Back Guarantee. So, the user has the liberty to get their money back within the first month of their subscription if they are unsatisfied with the service.
Also, their Customer Support is the best in the market as they have an entire support site dedicated to solving queries of their loyal customers (including potential clients). Live chat & email support is also provided.
FAQs
Download a VPN application for Windows like PureVPN and hit the Connect button. The application will automatically connect you to the most relevant VPN servers using its smart algorithm feature.
Having a VPN application on your PC will not slow down your Windows performance in any manner whatsoever. However, you might suffer from slow internet speeds as VPNs encrypt your internet traffic and make it jump through various servers to maintain high levels of security and privacy.
Never opt for a free VPN as they are flawed and do not offer the security & privacy they mostly promise or claim. They do not provide any encryption, which means that you will be vulnerable to hacking and spying. Also, they collect your information/data to sell it to interested third parties like advertising agencies and sensitive organizations.