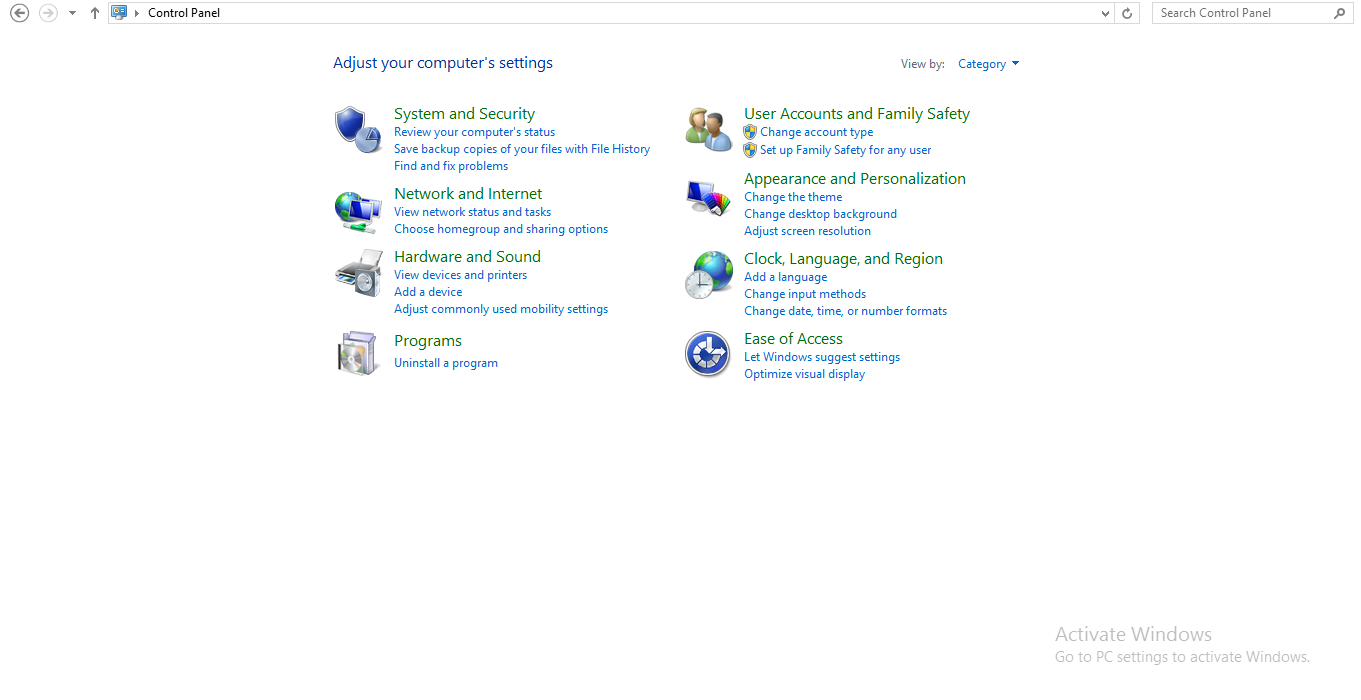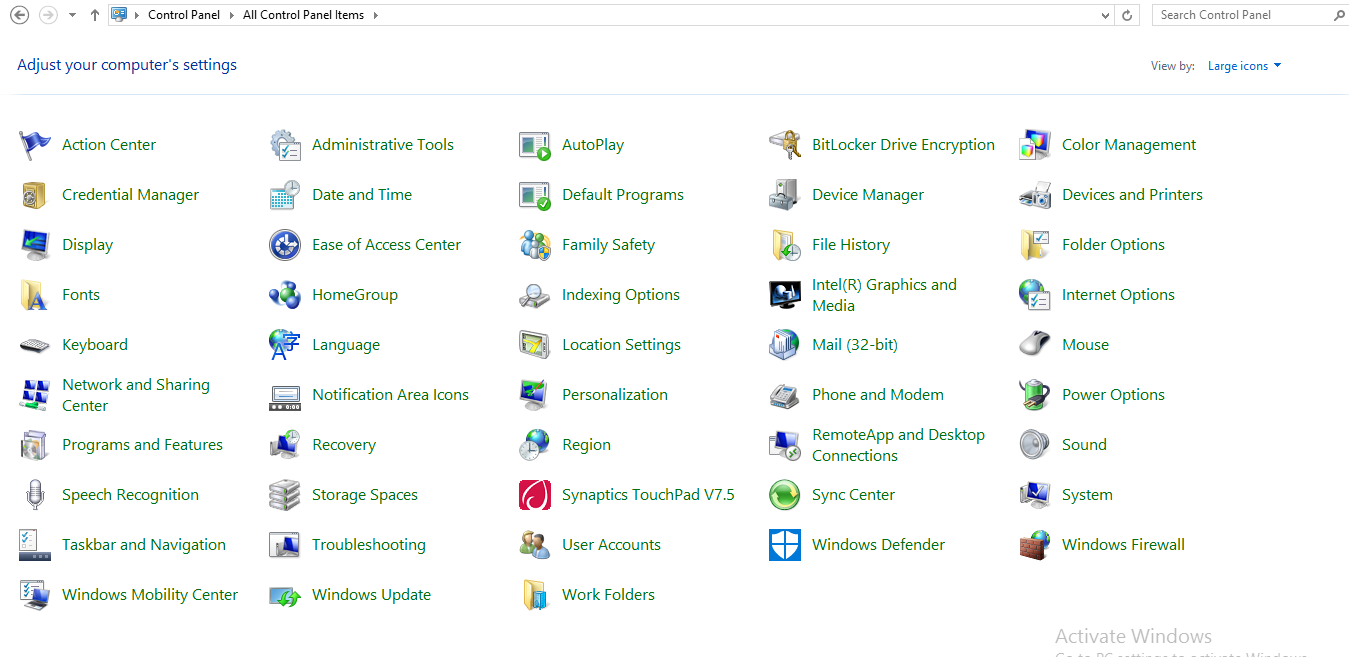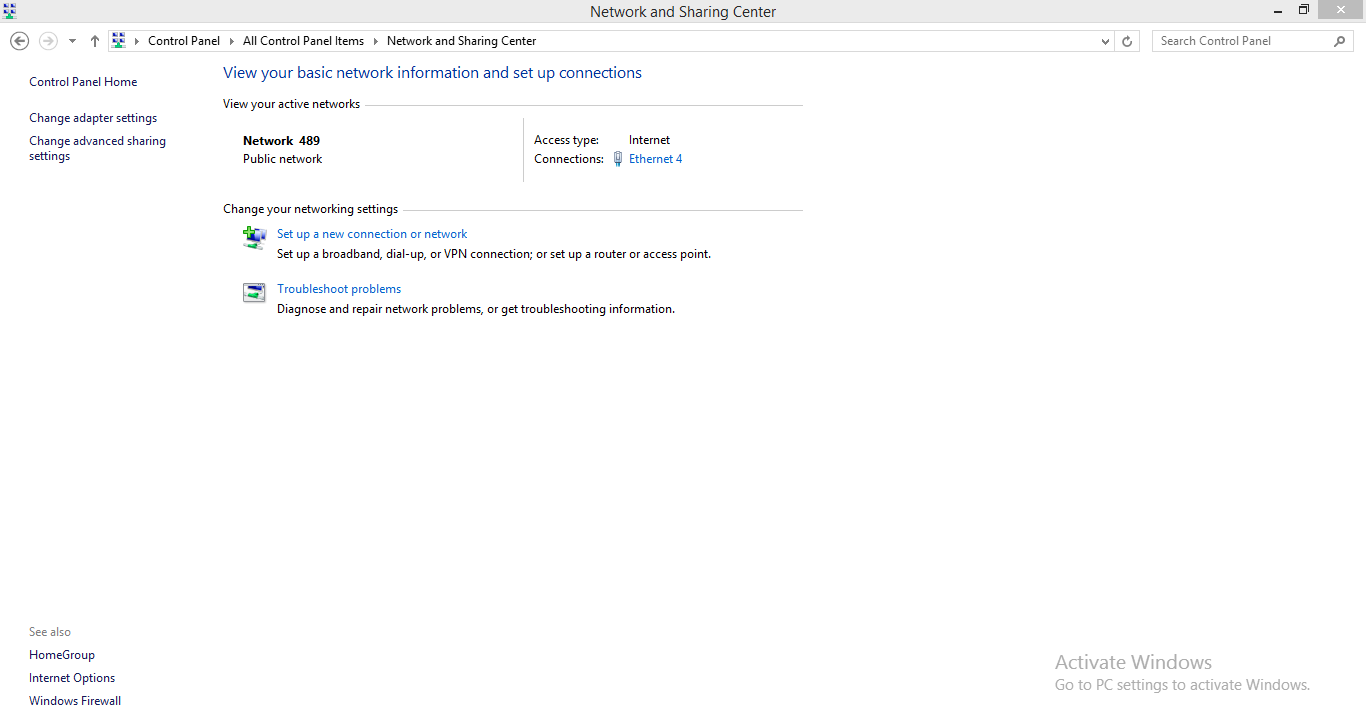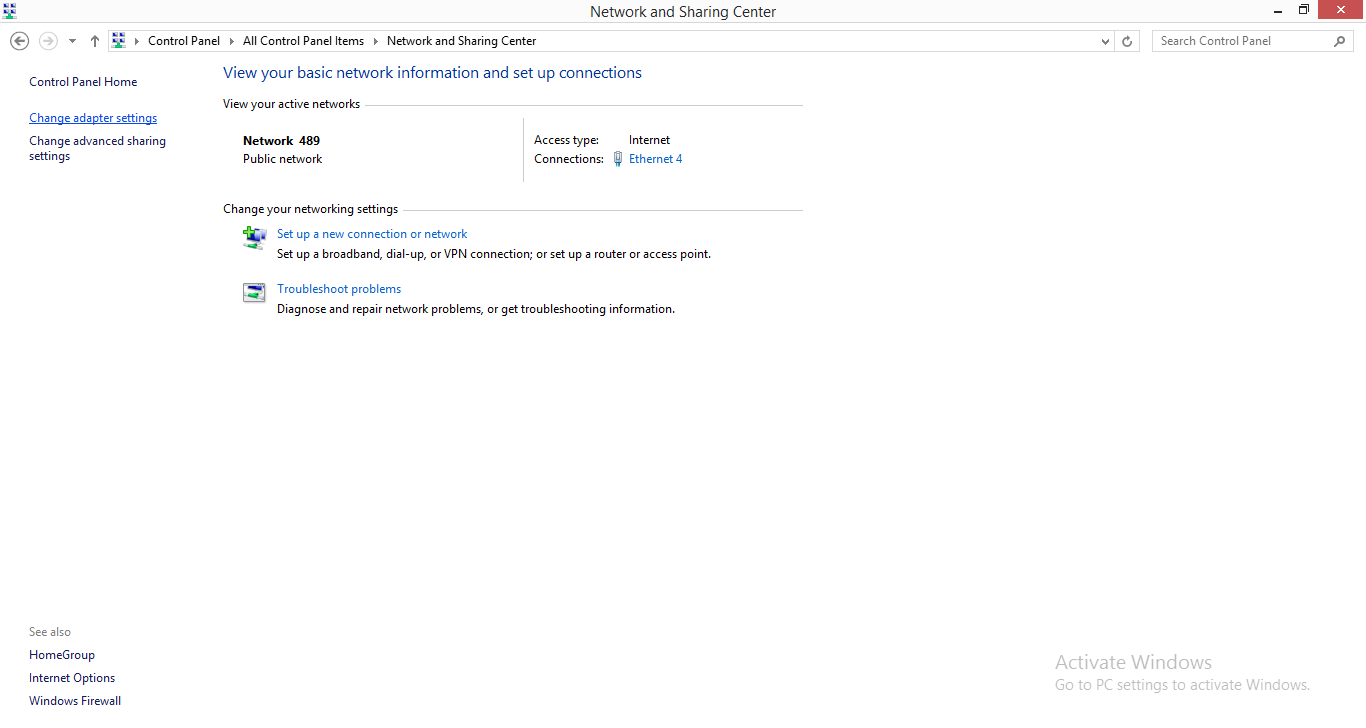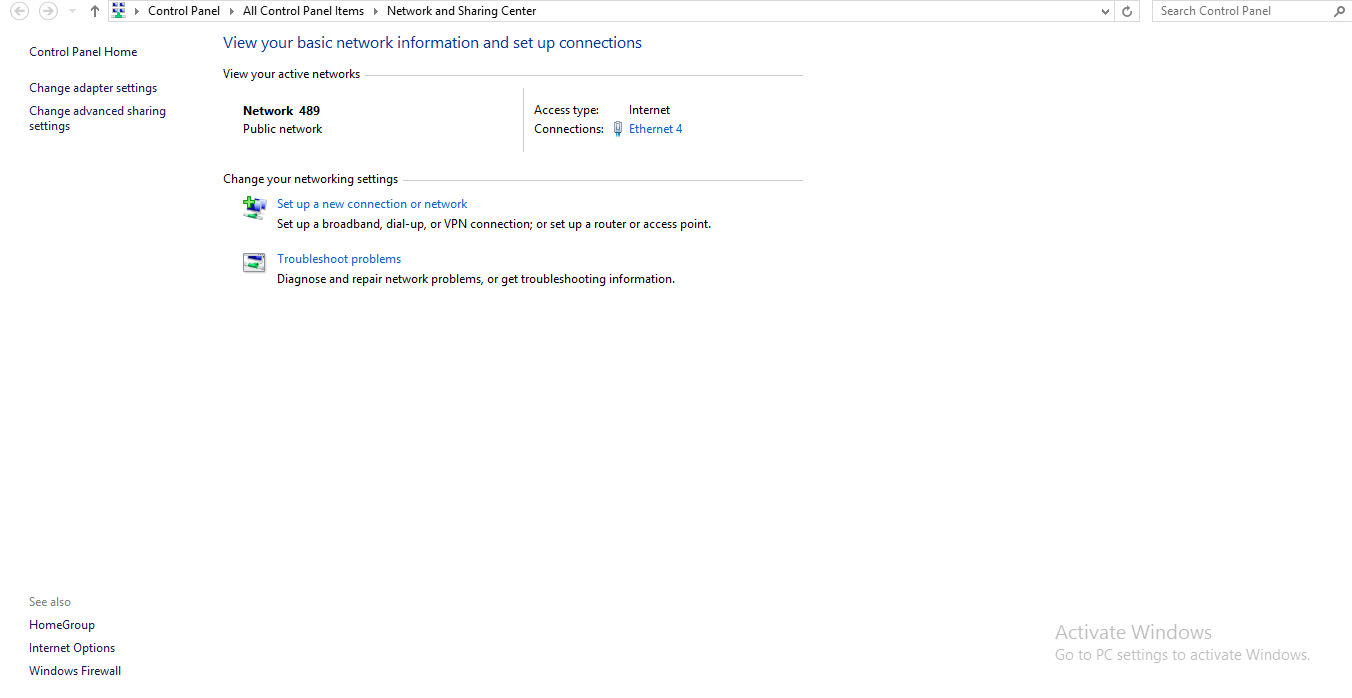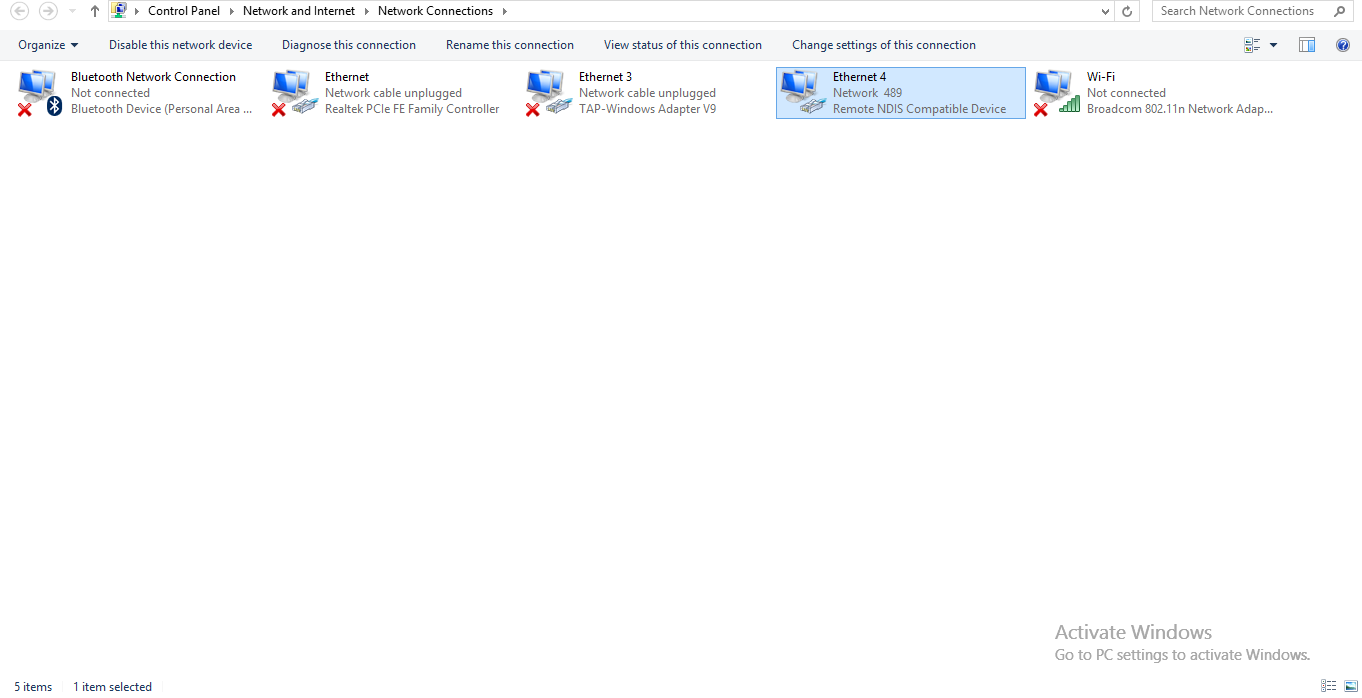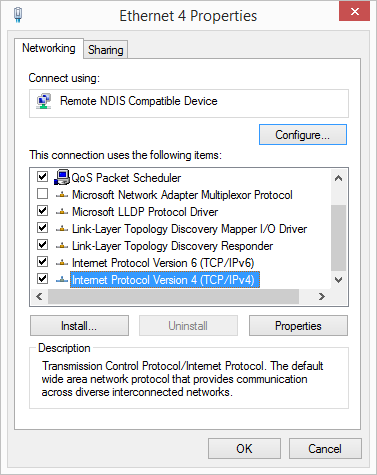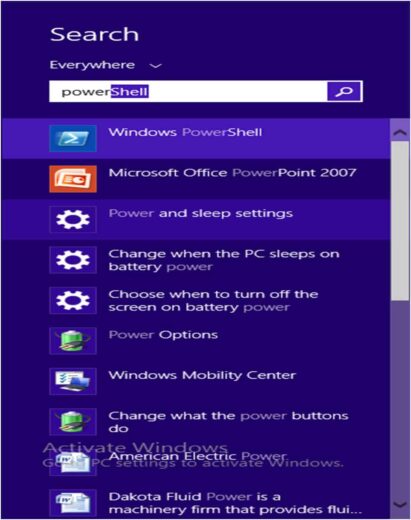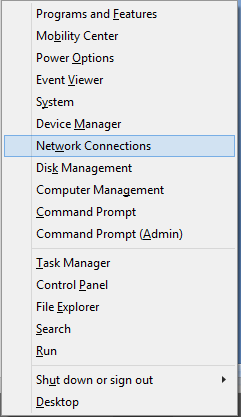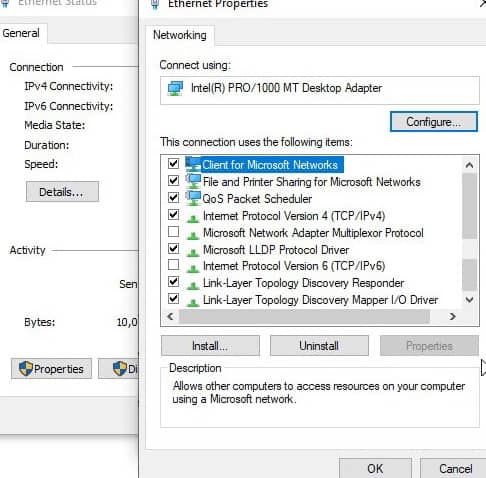Wireless networking problems in Windows 10 are usually simple to fix. Your PC is connected to the internet, but you are unable to open any web pages. You check the wifi icon in the PC tray and notice a small yellow triangle icon. But rarely, you might run into a “No Internet Secured” error message that appears as a pop-up from the PC tray. This error message refers to a wireless configuration or connection issue. It is frustrating, but this system error is relatively easy to deal with.
The “No Internet Secured” issue is a pretty common error message that pops up every once due to some wireless networking problem. Due to the same, many people wind up in a state of confusion because despite being connected to your wifi network, you still cannot access the internet. Hence, if you open the internet browser in such a situation, then nothing will load.
When you click the network connection icon on your PC, you find the following message written underneath your wifi router’s name. Every internet user has faced this error sometimes and knows how irritating it can get. If you are struggling with the same problem, this blog will guide you on fixing the “No Internet Secured” error on Windows 10.
What Does "No Internet Secured" Even Mean?
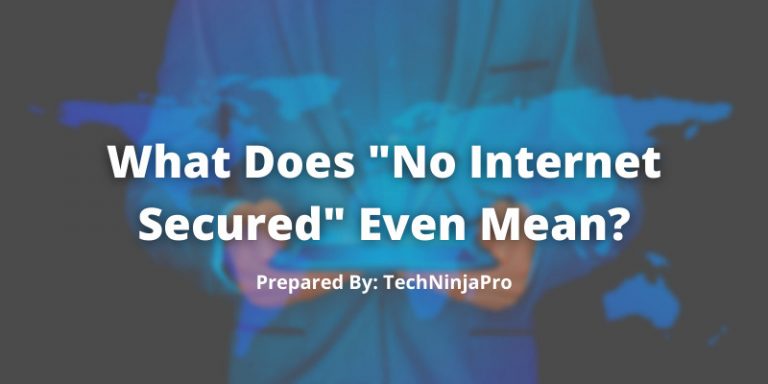
Many users may have seen the error message pop up in the system tray area of Windows 10. But what does “No Internet Secured” mean? An unusually unclear message for Windows 10, the error usually means that your internet connection is down. However, it can also show when you have an active internet connection. Confused? That is not surprising. The error seems to be intentionally vague. After all, if your PC no longer has an internet connection, it is irrelevant whether it is secured or not.
Other conditions can cause the emergence of the “No Internet Secured” error too. While it can show on any Windows 10 PC, it is common with Microsoft Surface devices. If your PC relies on the same network card, you might see it occur regardless.
Secured internet connection refers to the use of password protection where a secure encryption method is used. No Internet Secured means you have entered the correct password for the network and are connected to it. However, you would not access the internet. While it is quite challenging to pin specific reasons behind this error, it could be due to alterations in your IP configuration settings. This change in your IP configuration could happen accidentally without you knowing.
Check If The Error Persists For Only One Or Multiple Devices
Before fixing the error, first, check if only one Window device is facing this error or other devices connected to the network are also unable to protect an internet connection. The issue might be with your PC or with the access point itself. If only one PC is connected, continue reading the following section that provides a different solution to fix the “No Internet Secured” error and then, TechNinjaPro has provided the solutions to fix the error.
Fixing the "No Internet Secured" Error
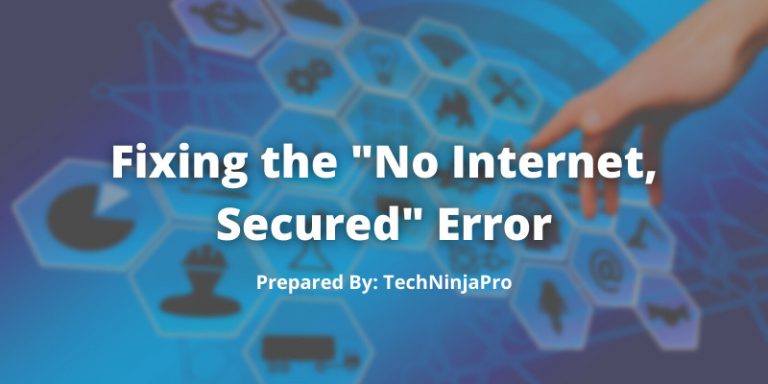
The “No Internet Secured” error can be resolved in different ways. TechNinjaPro has given below some of the best ways to fix this issue. However, remember that not all of the solutions will work. It totally depends on your system setup and network adapter setting. It is a bit difficult to pin down the exact reason behind this error, so you might have to try out more than one of these solutions. Here are the top 10 fixes for the “No Internet Secured” error:
- Disable your VPN
- Refresh the Windows 10 IP configuration
- Reset Winsock
- Check your system’s connection properties
- Disable IPv6
- Set a New DNS Server
- Update the network device driver
- Run the Network Troubleshooter in Windows 10
- Uninstall Apps that might cause problems
- Change your Power Management Properties
1. Disable your VPN
Have you connected your system to the local wifi network, only to be surprised by the “No Internet Secured” error? Do not worry. If you use a virtual private network, the VPN app’s built-in security features can cause this issue. Specifically, it can be the kill switch designed to disconnect you from the internet connection when the VPN server goes down.
To check if this is the issue, stop your virtual private network or even exit it completely. Then take an instant to reconnect to the internet and try a regularly updated site. If everything connects, then the issue was with the VPN server. Update your virtual private network app if possible, then connect to a new VPN server. If everything connects perfectly, you have fixed the “No Internet Secured” error.
Related: The Best VPN Services in 2021
Best VPNs for Windows
Most users use a Windows VPN because it adds an added layer of security and anonymity to your desktop PC or laptop. PureVPN is undoubtedly one of the best VPNs for Windows. Some of the best VPN services for Windows:


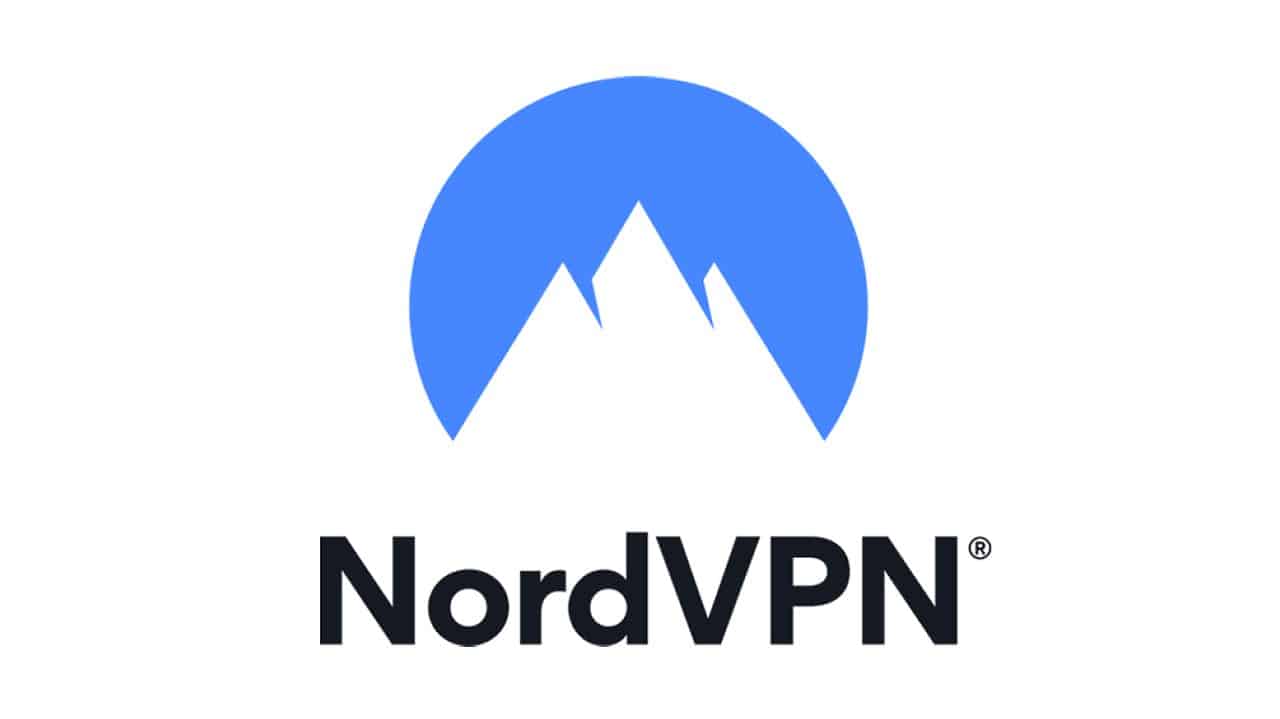
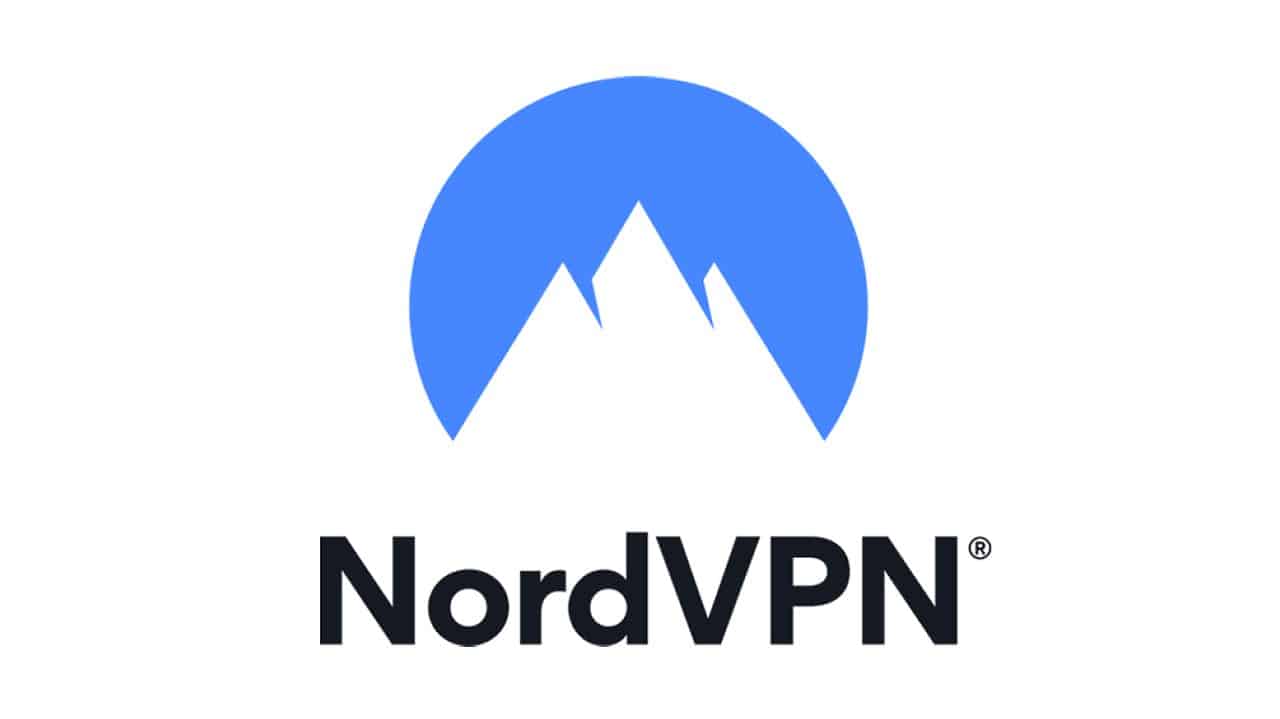




2. Refresh the Windows 10 IP configuration
If you are not using a virtual private network yet still experiencing continued incidence of the “No Internet Secured” error message, some commands are available to help you deal with the “No Internet Secured” error.
Right-click Start, then pick Windows PowerShell. Enter the following commands mentioned below in order:
ipconfig/release
ipconfig/renew
This will force your PC to request a new IP address from your local router. In many situations, this will resolve the error.
3. Reset Winsock
Reset Winsock is another command-line solution to the “No Internet Secured” error. Its name sounds like a mark of your local airport, but Winsock is the Windows Sockets API. This specifies your system’s communication with network services, specifically the widely used TCP/IP protocol. To reset Winsock, use the below-mentioned command:
Netsh winsock reset catalog
If the network does not automatically reconnect, do so manually.
4. Check your system's Connection Properties
If the “No Internet Secured” error is still not resolved, you need to check the network adapter of your system. Open the “settings” by clicking on the wifi connection icon in the PC ray, then click on Network & Internet Settings. Tick on Change Adapter Options. Then, scroll through the choices and right-click on the connection that is creating problems. Click Properties and confirm the below-listed fields:
- Client for Microsoft Networks.
- File and Printer Sharing for Microsoft Networks.
- Internet Protocol 6
- Internet Protocol 4
- Link-layer Topology Discovery Responder
Tick OK to confirm. If you made any changes, restart the PC when prompted.
5. Disable IPv6
IPv6 is a networking protocol that is specially designed to replace IPv4 due to the latte running out of IP addresses. IPv6 runs smoothly on most hardware systems, but still, it is susceptible to errors. You might be getting the “No Internet Secured” error due to this reason. Fortunately, IPv6 can be disabled easily from “Network & Internet settings,” Just uncheck the box next to IP v6 and click on OK to confirm the choice. Restart your PC when prompted. Follow the steps below to do the same:
- Click on the search icon on your PC tray and type in “Control Panel.” Then tick on it as it comes up in the search bar.
Control Panel - On the right side of the Control Panel, you will find the “View by” option. Change its settings to Large icons.
Control Panel Items Click on Network and sharing center.
Network & Sharing Center - Tick on Change adapter settings.
Network & Sharing Center - Right tick on the internet connection in question and then on properties.
- Then, you will be shown all the items used by that internet connection. Scroll down through the list and uncheck the “IPv6” option.
- Click on OK to confirm, and then your IPv6 will be disabled.
6. Set a New DNS Server
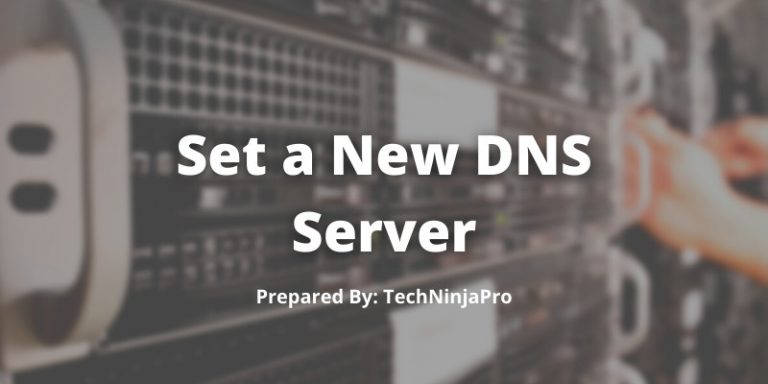
The DNS is like the internet phonebook, except it is automated and covers the complete world. For example, when you type www.techninjapro.com in your address bar, DNS converts the URL into an IP, taking you to the site you requested. However, sometimes the default DNS server configuration on your PC fails. While it is not always clear if that is the reason for the “No Internet secured” error, it is a fix worth trying.
- Open the settings by clicking on the wifi connection icon in the PC tray, then click on Network & Internet Settings.
Network & Sharing Center - Then, click Change adapter options, right-tick the connection concerned, and click properties.
- Select IPv4 > Properties.
Ethernet 4 Properties - Check the following DNS server addresses and input:
- Preferred DNS Server: 9.9.9.9
- Alternative DNS Server: 1.1.1.1
- Click OK.
7. Update the Network Device Driver
There could be a possibility that your network device driver is faulty. So, you have to update your Network Device Driver to ensure smooth internet connectivity.
- Firstly, right-tick on the “Start” button and then tick on Device Manager.
- Expand the Network Adapters option and tick on the network device your internet connection is using.
- Right-click on the network device and click on Update driver from the drop-down menu.
- Now, your network device driver gets updates, and then you will need to reboot Windows. If the update has been successful, then Windows 10 will automatically connect to the network.
- Click on Disable device, then reboot your system, and finally, tick on Enable Device.
8. Run the Network Troubleshooter in Windows 10
Another way to solve the error is by running the troubleshooter. You can try this fix when your system is offline. You will find several troubleshooting toolkits and tools in Windows that automatically look for errors and also suggest repair actions.
Try this if you are still receiving the “No Internet Secured” error message and the PC remains offline. Windows 10 features several troubleshooting tools, toolkits, software that automatically checks for errors and makes repairs.
To start the Network Troubleshooter, press Windows Key + I to open Settings, then Network & Internet > Network Troubleshooter.
9. Uninstall Apps that might cause problems
Some users have reported that the ” No Internet Secured” error message can show up due to third-party apps installed on your system. The reason behind this error could be applications that manage your network connections. Moreover, users have found that the error message gets completely resolved after removing apps like ProSet. There could be various ways to remove an app from your PC but using uninstaller software is the best option.
10. Change your Power Management Properties
You might raise an eyebrow about this at first glance, but power settings can affect your internet connection. So, it might be the reason behind the “No Internet Secured” error message.
- Go to the search option in your PC tray and type in Power.
Powershell - Tick on Power & Sleep settings.
- On the right side, look for related settings and click “Additional Power Settings.”
- Now, a new window will pop up. Tick on “Change Plan Settings” beside the plan name that you have enabled.
- Choose “Change Advanced Power Settings.”
- Under the Wireless Adapter Settings section and Power Saving Mode, check that you have not enabled the Maximum Power Saving option.
Note: This might turn off your device at times to save power. So, you have to change this to performance mode and click on Apply.
11. Disable Wi-Fi Hotspot / Wi-Fi Sharing software
Wifi hotspot or wifi sharing software can create configuration errors in your network adapter. If you are using wifi Hotspot or wifi sharing software, try to update the software or uninstall it. If the error “no internet, secured” occurs after the update or removal, then you need to disable non-Microsoft items from the network adapter.
Fix For Multiple Devices Facing "No Internet, Secured" Error
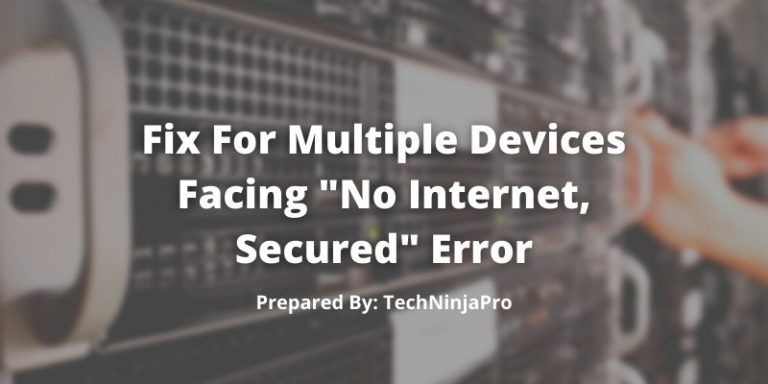
If more than one device cannot access the internet, then the issue lies with your router or network access point. The first thing that you need to do is restart your network, and here is how you should restart that:
- Turn off your router and leave it like so for over 10 seconds. Then, restart the router, and allow it some time to get started completely. It can take up to 5 minutes.
- If you have another router, then restart that after 5 minutes. This has to be turned off for 10 seconds before plugging the power back in.
- In the end, after yet another 5 minutes, restart your PC to check if the internet connection s fine or not.
Note: Users need to turn off the router for 10 seconds at the least to allow them to deplete completely. These are tiny batteries that retain power for a couple of seconds after being turned off. So, when we wait for them to get discharged fully, this makes sure that all temporary caches are cleared.
FAQs
There could be numerous possible reasons for this error message. Perhaps your network adapters are outdated, or maybe just restarting your PC will resolve this issue. TechNinjaPro has mentioned various fixes for the “No Internet Secured” error in this blog.
There could be many ways to fix the No Internet Secured error. Some of these include disabling your virtual private network, altering IP configurations, updating network adapters, etc.
No Internet Secured error when you attempt connecting to a wifi network indicates that you are connected to the internet network but cannot access the internet. There could be some problem with the router or with your PC. Check out the fixes given above to find a better solution to your problem.
The secured element refers to the use of login credentials such as passwords and protects encryption methods that are being used. No internet means that you are connected to the network but unable to reach the internet.
No, you cannot get WiFi without an internet connection. Internet is what you subscribe to from an internet service provider. Without an internet connection, you cannot have a wireless connection.
Yes, you can make your own internet. Many people have undertaken this task, especially in remote or rural areas where high-speed internet is tough to come by, such as areas without cable or phone lines.
A WiFi connection transmits data via wireless signals, while an internet connection transmits data over cable. An internet connection is generally faster than a WiFi connection and offers excellent reliability and security. If you need a fast connection, you should consider connecting as many of your devices as possible to the internet, and this is because the internet is nearly faster than a WiFi connection from the same router.
Many countries are planning to launch a 6G internet network for their people, but they have not launched it. So, the reality of a 7G network is a myth for now. However, some countries have started working on a 7G network and already offering high-speed internet for their people. Norway is the top country that provides the highest internet speed, followed by Hungary and the Netherlands. Japan, Hong Kong, and Sweden offer the fastest internet to their people.
Conclusion
TechNinjaPro hopes that the above-mentioned solutions to fix the ” No Internet Secured: error help you solve your internet connectivity issue. Try troubleshooting first and if that does not work, try resetting your access point or router to check if there was an issue with the hardware.