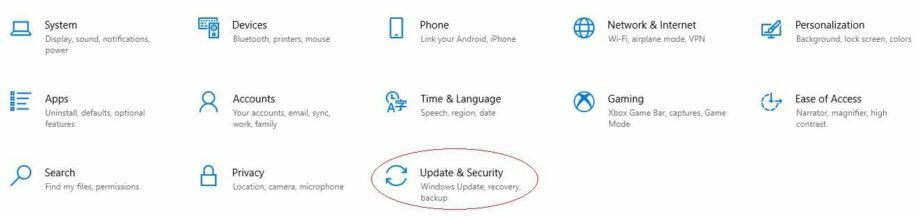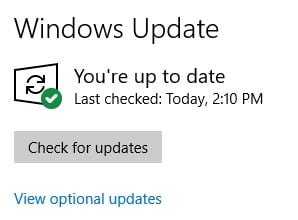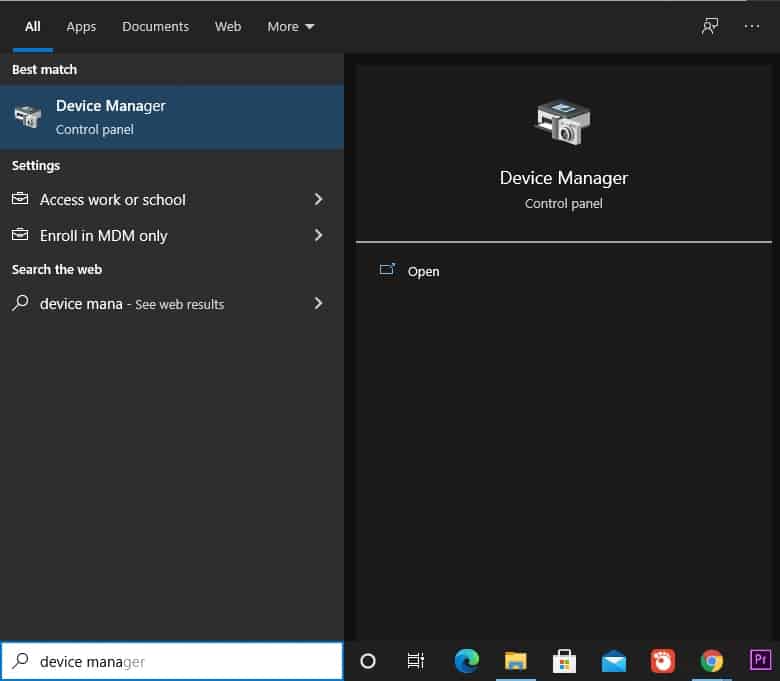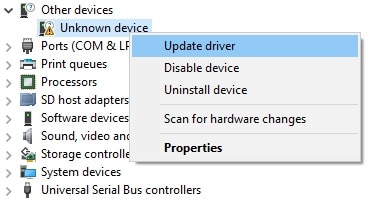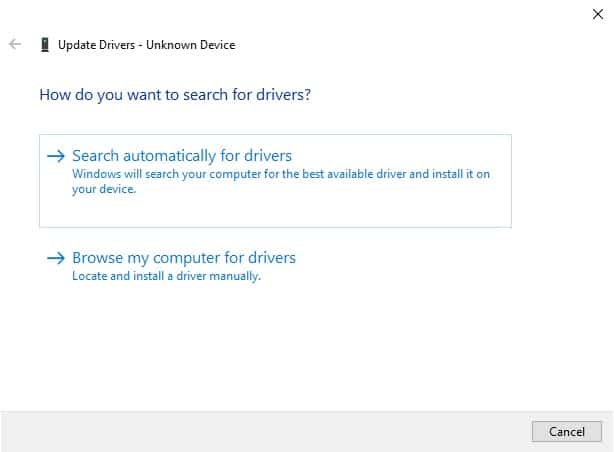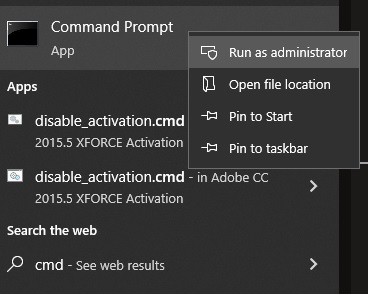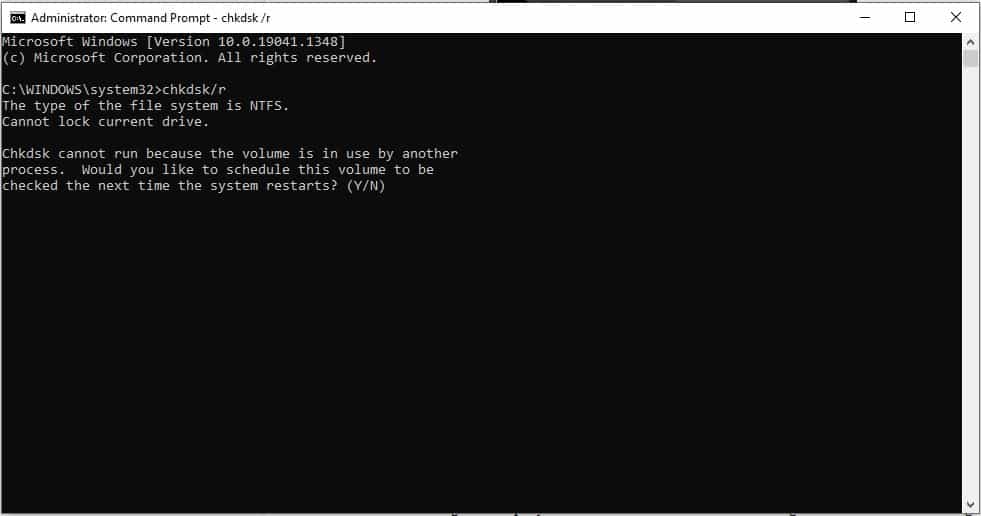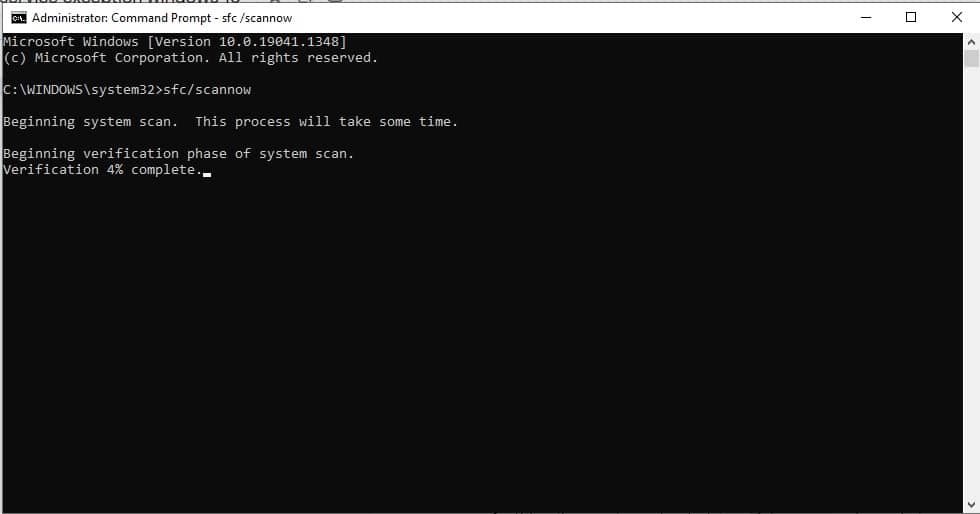You may be experiencing the infamous SYSTEM SERVICE EXCEPTION blue screen of death on your computer if you believe this to be the case. It’s the scariest feature in Windows! This does not imply, however, that you should be worried by the information presented here. The knowledge that you are not alone in feeling this way provides a feeling of security.
The System Service Exception blue screen of death (BSOD) error is often resolved by restarting the computer, according to the manufacturer.
The Blue Screen of Death (BSOD) issues that have plagued Windows 10 is still a possibility, although they are getting less frequent. They are easier to troubleshoot than prior Windows BSODs since they do not display a sea of blue text, as they did in the past. This is one of the most prevalent BSOD faults that continue to appear in Windows 10 even if the operating system has been updated.
The majority of people couldn’t give a damn about it. Understanding the nature of the system service exception error may aid in the identification and correction of the problem.
Understanding the System Service Complaint
In some scenarios, the “System Service Exception” error message is the cause of the BSOD error message appearing. This results in the system shutting down and displaying the error message “System Service Exception” on your computer’s display.
If you receive this error notice, it will aid you in discovering the source of the concern so that you may take the appropriate action.
Even though this BSOD issue is most prevalent in Windows 10, it can also be detected in Windows 7 and Windows 8. A System Service Exception BSOD, like the vast majority of other BSOD-related situations, can be caused by a variety of factors.
If it is determined that a driver is the source of the blue screen issue, the driver’s name is displayed on the bug check page for SYSTEM SERVICE EXCEPTION (System Service Exception).
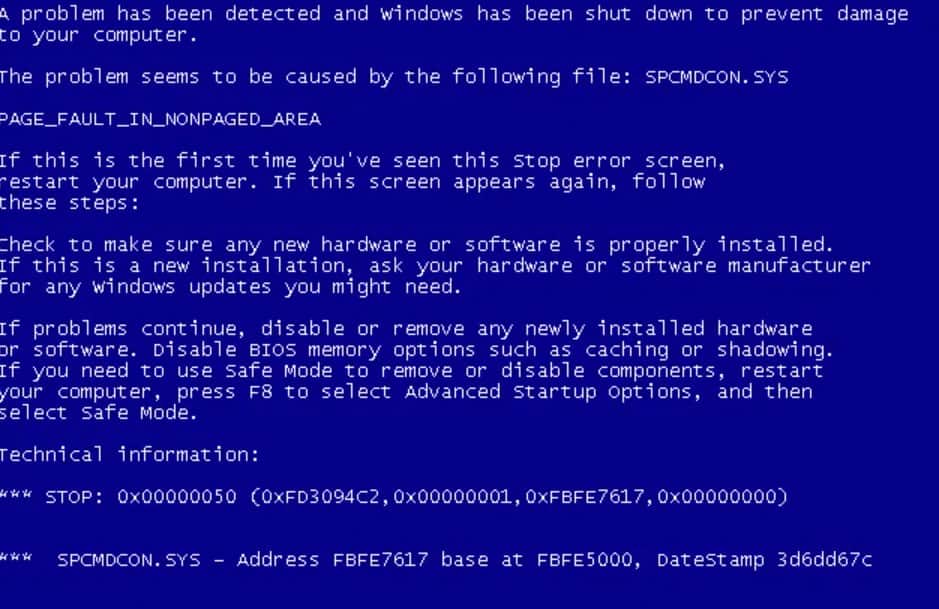
Identifying the Causes of an Error
There are several reasons why your Windows PC can abruptly display a black screen, including, but not limited to:
- Viruses, malware, and other potentially dangerous programs are examples of malicious software.
- In the Windows operating system, there are corrupted files.
- Drivers for Windows that are out of date, damaged, or incompatible.
- Windows updates that have been corrupted.
- A graphics driver that is defective or out of date.
- An older version of Windows can be used to recover data from a corrupted hard drive.
- Software created by others This software cannot be run by the operating system. On the system, there is malware or a virus.
Because there are so many obstacles that can lead to the problem, there is no single solution. As a result, the sections below provide a complete reference to the best available solutions. Do the fixes in the sequence provided to ensure a rapid resolution.
Fixing the Issue
I propose utilizing BlueScreenView or WhoCrashed to assist you in analysing MINIDUMP files on your Windows PC to determine the root cause of this BSOD. Using one of these tools can help you identify the problem feature, file, or driver.
The Safe Mode with Networking option can be used if your Windows PC won’t start up normally. Afterwards, you can proceed with the usual download, installation, and use of those programs.
To help you get rid of the Blue Screen of Death on your Windows 10 PC, here are a few suggestions.
1. First and Foremost, you must Upgrade to the Latest Version of the Windows 10 Operating System
First and foremost, make sure that your Windows 10 operating system is up-to-date before you begin troubleshooting. System files that are out of date may cause unexpected issues. This will allow you to quickly establish if an unfinished update is the root cause of your problem by checking for it.
- The Settings panel can be accessed by pressing the Windows key + I at the same time.
update & security - In the following step, you will navigate to the Update & Security section of your Settings and look for any pending Windows Updates.
check for updates - In the event that an update is available, rebooting the computer after storing any vital files is a wise decision to make.
- Upon completion of the process, your computer will automatically restart.
2. Check to see that the System Drivers on your Computer are Up-To-Date Before Continuing
You can maintain your system drivers up to date by using the Windows Update feature. System drivers falling behind their recommended versions are less likely to occur if your system is automated, but this does not rule out the potential of any drivers falling between the cracks.
Windows do not always use the most up-to-date version of the driver. To find out what automated driver updates you’ve received, go to this page.
The section entitled “Update & Security” contains information on Windows Update. There is a comprehensive record of all the modifications that have taken place. The following is a list of the most recent driver upgrades.
- Enter Device Manager in the Start menu search field and then select the most appropriate match from the results.
Device Manager - At the bottom of the list, check for a red X representing an error. If there are none, it is most likely that your driving state is not the source of the problem.
- If you see a yellow “alert” icon in the region, right-click on the affected driver and select Update Driver from the context menu that appears.
Update Driver - Alternatively, you may select “Search automatically for updated driver software” to let Windows perform the searching for you.
Search automatically for updated driver software
3. Installing a New GPU Driver can be done through Device Manager
It is also possible to update your system drivers with the use of a third-party tool. Check out this collection of free programs that can assist you in resolving the majority of Windows issues. To accomplish this goal, IOBit’s Driver Booster and Snappy Driver Installer are the best solutions available today on the market.
4. Run the CHKDSK Utility
Afterwards, from the Command Prompt, run Windows Check Disk to see whether there are any problems. The fundamental functions of CHKDSK, a Windows tool, are to verify the integrity of a file system and to correct issues as they arise. In addition to DPC WATCHDOG and the Disk I/O Error, this application can fix a range of other Windows issues.
- Select Run as Administrator from the search results in the Start menu by typing ‘cmd’ and selecting it from the context menu.
Run as administrator - Select Command Prompt (Administrator) from the menu.
- After you’ve typed chkdsk/r, hit the Enter key to finish. Press ‘Y.’ Errors can be recognized and repaired with the help of these programs.
cmd
5. Try to Run SFC Utility
System File Scan (SFC) is a Windows utility that may be used to scan your computer for missing or corrupt system files. SFC looks for faults in Windows system files, whereas CHKDSK looks for errors throughout the entire drive.
However, before executing the SFC command, double-check that it is fully working before proceeding.
Maintaining and disseminating deployment images that contain software is a complex task. When you install Windows, you get the DISM programme, which offers a large number of features. Our next repair will be successful as a result of the DISM Restorehealth command. It is necessary to take the steps outlined below.
- Type Cmd into the Start menu search box, then right-click Command Prompt and choose Run as Administrator from the context menu.
Run as administrator - Enter DISM/online/cleanup-image/restorehealth and press Enter afterwards.
command prompt - Allow the command to run its course completely before issuing another command. Depending on the condition of your machine, the process could take up to 20 minutes. Be patient and let it finish even though it looks to be stalled at times.
- When the operation is finished, type sfc/scannow and press Enter.
CMD
6. Uninstall Newly Installed Programs
Unfortunately, a SYSTEM SERVICE EXCEPTION issue can be caused by a variety of programmes. They also come in a range of shapes and sizes. Some customers, for example, claim that the problem appears after installing a new antivirus programme, whereas others allege that it occurs after installing a new VPN.
- Examine whether the SYSTEM SERVICE EXCEPTION blue screens appeared after you installed a new programme (or perhaps it was a software update). To find the offender, uninstall recently installed applications and programmes one at a time.
- Your final and most expensive option is to perform a Windows 10 factory reset.
- If all else fails, you can utilise Windows 10’s Reset option to wipe out your system files.
- All of your system files are overwritten and a fresh set is installed when you perform a Windows 10 Reset. Even though the SYSTEM SERVICE EXCEPTION error has been removed, the vast majority of your important files are still safe. In this way, the Bad System Config Info issue can be resolved.
- Navigate to Settings > Update and Security > Recovery, and then click Get Started under Reset this PC. Before selecting the button, make a backup of any significant files, as your system will restart immediately.
Following that, you can select whether to keep your data or fully delete it.
The System Service Exception Error Is Now Resolved!
You will no longer see BSODs as a result. However, if you are still facing that issue, try reaching out to the help centre (customer support team) of Windows and they’ll address your query until it gets resolved