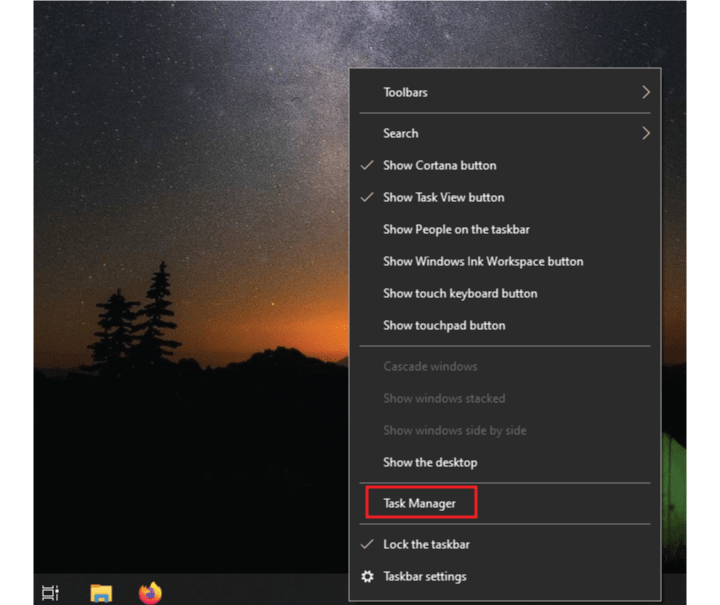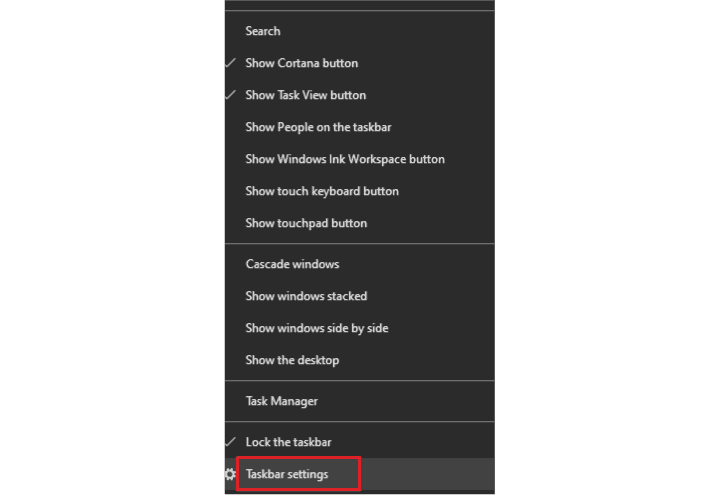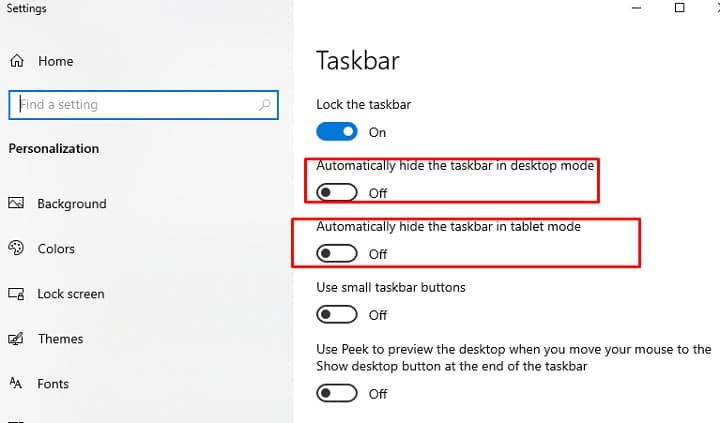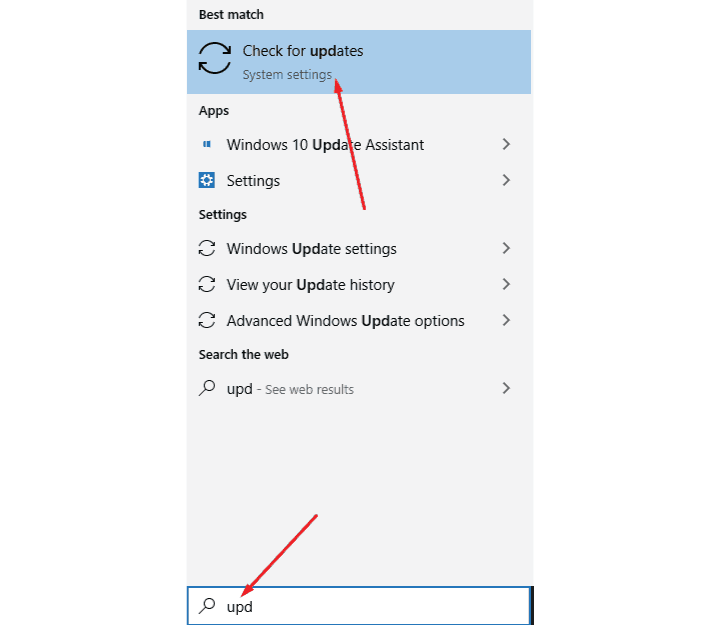It is a quite common issue even after many updates. Many people using windows 10 faced it so no need to freak about that. Working on a full screen always gives a sort of pleasure. This helps to get focused on the important thing. Most of the third-party apps in Windows 10 can be usually used in full screen. Most of the people like to watch movies in full screen or want to use other apps in full screen, but sometimes the taskbar does not hide. Here are the quick fixes that you can apply to get rid of this error.
There are a lot of ways to eliminate this error, and if at any point if the taskbar hides, you can stop following more steps. Enough chatter, let’s start to fix the issue.
- 1st Method – Restart the Windows Explorer (Quick Solution)
- 2nd Method – Change Taskbar Settings!
- 3rd Method – Update Windows!
- 4th Method – F11 Keyboard Shortcut!
1st Method – Restart the Windows Explorer (Quick Solution)
This is not a permanent fix, but it can quickly fix the issue. If you are in a rush and don’t want to go through the lengthy process, then this is the solution for you. Follow the steps mentioned below.
- Right-click on the taskbar and go to Task Manager.
Task Manager - In the task manager under the Processes tab, look for Windows Explorer. Right-click on that and Restart it.
- After a while, the Windows explorer will refresh, and you can hide the taskbar now.
Here is the shortcut to kill the windows explorer. You may shoot and restart Explorer from the command line as well if you favor that (or want to create a script out of it for even faster access).
- First of all, use the keyboard shortcut Windows + R, the Run box will open.
- Type here cmd.
- Type
taskkill /IM explorer.exe /f - Type explorer
- Now you can exit, for that Type exit.
Not Worked for you? Keep Reading!
2nd Method – Change Taskbar Settings!
In this method, we are going to edit the change the Taskbar settings from the central computer settings. Let’s start.
- Right-click on the taskbar.
- Now click on the last option that is Taskbar settings.
Task Settings - A new window will open, and you can see a few settings here.
- You have to make sure that these two settings are turned on. Automatically hide the taskbar in desktop mode and Automatically hide the taskbar in tablet mode.
Taskbar Options - Now again restart your Windows explorer using the method above and try to open any app in full screen. Your problem should be solved by now.
If the taskbar is still not hiding, don’t worry and keep reading.
3rd Method – Update Windows!
If the taskbar is not hiding on windows 10, then the issue is probably with the Windows Update. To make sure that you have the updated version of the windows, all you have to go to the settings and check for updates. Here is how you can do that.
- In the search bar search Updates, and you will see the Check for updates like the very first option.
Update Windows - If there is any update available, please download and install that update.
- Next, you have to restart your Pc. Sometimes, during the updates, your Pc restarts several times.
If the issue is still not solved, let’s try the last solution.
4th Method – F11 Keyboard Shortcut!
This is a quick fix like the 1st one. You may not know about this, but almost all the apps go into fullscreen mode by pressing F11. So is your app is not going into full-screen mood or taskbar is not hiding then the best and quick solution is to press F11. The taskbar will disappear automatically.
Here is a quick Video Guide for fixing the Taskbar not hiding issue.
Conclusion
It is a common and very minor bug that we are expecting that will be eliminated in the next updates. But you can get rid of it manually by applying the simple tricks or playing with the settings. The above solutions will ultimately fix the issue for you. Restarting the windows explorer and F11 shortcut trick are my favorite methods to get rid of this bug.