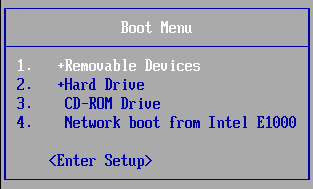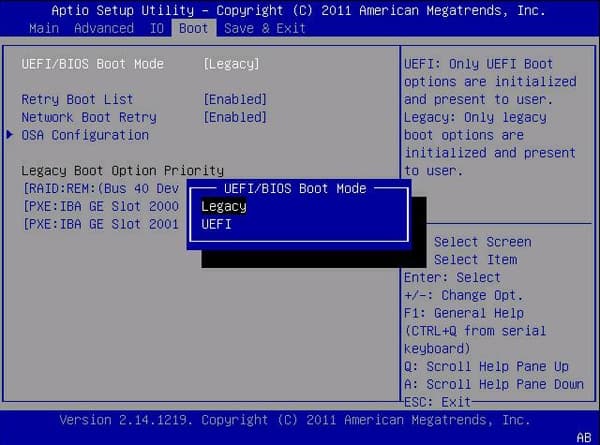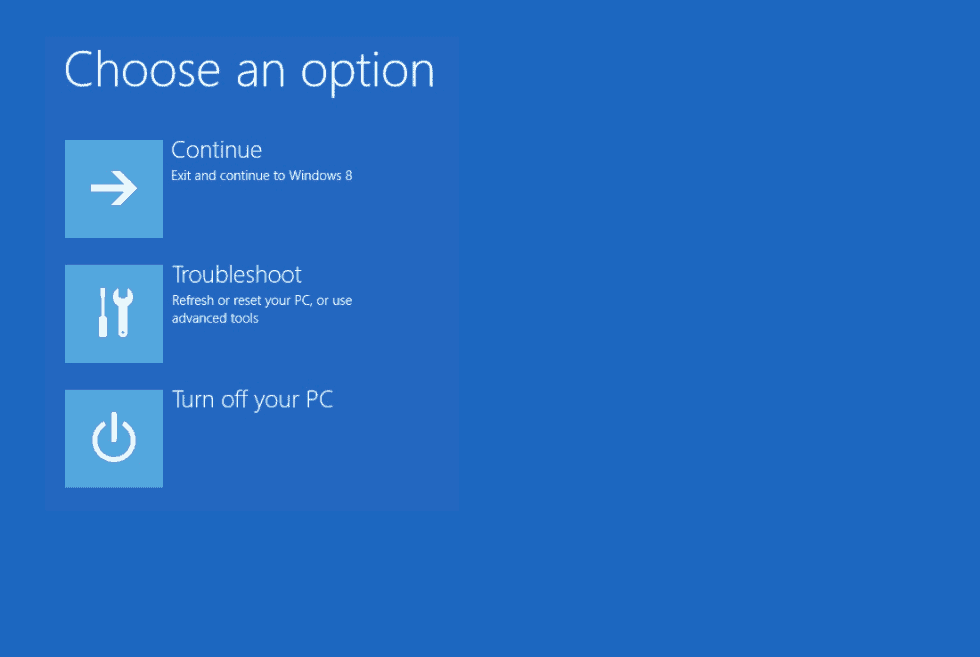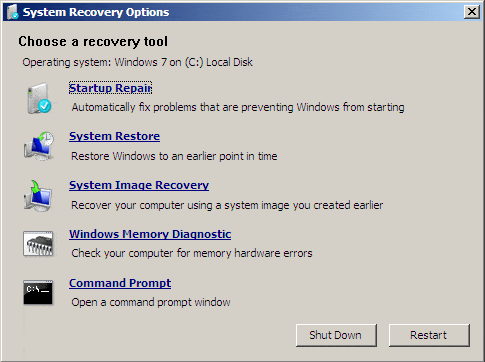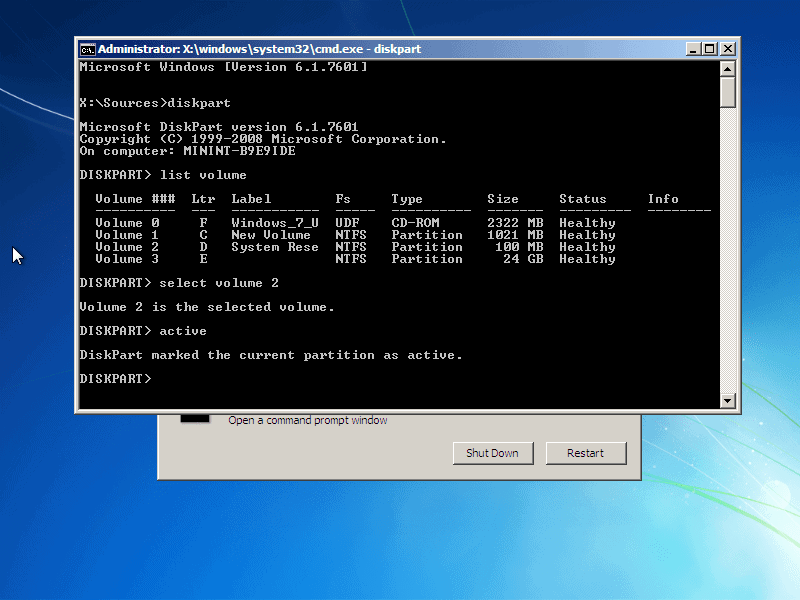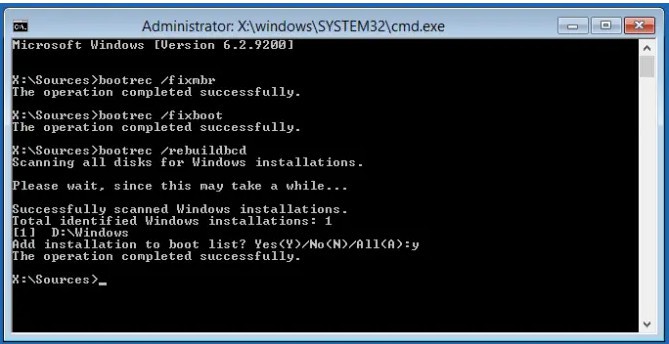Some people meet with an error ‘Reboot and Select Proper Boot Device’ whenever they boot up their computer system. As a result, you can’t access anything on your computer system despite how many times you reboot your system. Also, this error blocks you from booting into your operating system. There can be several reasons why this ‘Reboot and Select Proper Boot Device or insert boot media’ error shows up. It can be because of the hard disk drive getting failed or is in the process of dying, maybe you have messed around with your computer’s boot order, or your system files got corrupted. According to our research, most Windows 10, 8, XP, Vista, or 7 users get this Reboot and Select Proper Boot Device error with a black screen error message. What are the causes of this Reboot and Select Proper Boot Device error message, and How can one fix this error? Let’s discuss.
- What is Reboot and Select Proper Boot Device error?
- What causes Reboot and Select Proper Boot Device error?
- Fixes for “Reboot and Select Proper Boot Device” Error
What is Reboot and Select Proper Boot Device error?
It means that your computer’s system (both input/output) or BIOS cannot locate the boot device that holds and carries your operating system, i.e., Incorrect boot order. An easy solution to this is to:
- Restart your computer.
- Access into the BIOS system (UEFI) of your computer.
- Select the boot device that carries your operating system.
- Allow the computer to boot from it.
What causes Reboot and Select Proper Boot Device error?
The ‘Reboot and Select Proper Boot Device’ error message can result from any physical altercation or a software problem within your computer.
Software Problems:
- Partition no longer set as active.
- Your master boot record (MBR) is damaged or corrupted.
- Corrupted or lost boot files.
- The boot sequence in the BIOS is not correct.
- The operating system is corrupted.
Physical Altercations:
- The boot disk is not connected correctly.
- Connecting cable faults it.
- Your hard drive is dead.
- The SATA slot is damaged.
- The boot disk is damaged.
Fixes for “Reboot and Select Proper Boot Device” Error
Following are some easy fixes you can apply/use to eliminate the ‘Reboot and Select Proper Boot Device’ error.
- Fix 1 – Check Your Boot Order
- Fix 2 – Connect Your Hard Drive Disk Properly via a Power Cable
- Fix 3 – Legacy Boot Disable/Enable for UEFI Only
- Fix 4 – Legacy Boot Disable/Enable for BIOS Only
- Fix 5 – Use Diskpart – Activate Inactive Partition via Command Prompt
- Fix 6 – Try Fixing Windows Boot Files
- Fix 7 – Try setting your BIOS to Best Defaults
- Fix 8 – Your RAM Might Need Cleaning
- Fix 9 – Your BIOS is Not Detecting your Boot Drive
Fix 1 – Check Your Boot Order
The most common reason for the ‘Reboot and Select Proper Boot Device’ error is the incorrect listing of your boot order. To fix this, you need to list your computer’s hard disk as the first option so that your computer boots correctly. Here’s a step-by-step guide:
- Firstly, restart your computer.
- Open the BIOS menu by pressing the necessary key. You must keep on pushing this key until your computer boots into your BIOS system.
- The key needed to be pressed can be Esc, Del, F2, F8, F10, or F12. Key varies from computer model to computer manufacturer.
- If your screen displays several keys, locate the key that opens the ‘BIOS menu,’ ‘setup,’ or ‘BIOS.’ You can change the boot order from here.
BIOS Menu
- Locate the Boot tab and go there.
- You will see a list. Here, list your computer’s hard disk drive to the first position by changing the Boot order. Drag/drop to change the boot order.
Boot Menu - Save your settings/the changes you made.
- Restart your computer.
Fix 2 – Connect Your Hard Drive Disk Properly via a Power Cable
In a few instances, your hard disk doesn’t get detected by your computer. The reason for it is maybe it is appropriately connected to your computer, or the power cable of your hard disk drive is broken or had been through some wear and tear. Your hard disk drive stores and holds your computer’s operating system and is directly connected to your computer’s motherboard with that power cable. Here’s a step-by-step guide:
- Shut down your computer.
- Open up your computer using the necessary tools.
- Locate the power cable that connects your hard drive disk to the motherboard. Examine the power cable for wear and tear or connectivity problems.
- After plugging-out and then plugging-in again can solve the issue, then your problem will get resolved.
- If you still keep on getting the same error, then remove the power cable from your computer and test it on another one.
- If the other computer also shows the same ‘Reboot and Select Proper Boot Device’ error, replace the power cable with a new one.
After doing everything, if you are still receiving the same error, you should try other fixes to resolve it.
Fix 3 – Legacy Boot Disable/Enable for UEFI Only
Computers with the UEFI option (instead of BIOS) can get the ‘Reboot and Select Proper Boot Device’ error message due to the Legacy mode option being active. As a solution, you need to disable the Legacy mode option and then restart your device afterward. Here’s a step-by-step guide:
- Firstly, restart your computer.
- Open the UEFI menu by pressing the necessary key. You must keep on pushing this key until your computer boots into your BIOS system.
- The key needed to be pressed can be Del, F2, F8, or F12. Key varies from computer model to computer manufacturer.
BIOS Menu
- The key needed to be pressed can be Del, F2, F8, or F12. Key varies from computer model to computer manufacturer.
- Locate the Security Tab and click on Legacy Support.
- Switch off the Legacy option.
Switch Legacy Option - Save your setting and exit the UEFI menu.
- Restart your computer.
Fix 4 – Legacy Boot Disable/Enable for BIOS Only
Some computer’s BIOS (Basic Input/Output System) comes with a feature called ‘Legacy Boot.’ This can give rise to the error of ‘Reboot and Select Proper Boot Device.’ Here’s how you can fix it:
- Restart your computer.
- Access your computer’s BIOS menu by pressing the necessary key. You must keep on pushing this key until your computer boots into your BIOS system.
- The key needed to be pressed can be Esc, Del, F2, F8, F10, or F12. Key varies from computer model to computer manufacturer.
- If your screen displays several keys, then locate the key that opens the ‘BIOS menu,’ ‘setup,’ or ‘BIOS.’ You can change the boot order from here.
BIOS Menu
- Locate the Legacy Boot It is effortless to find in some computers, but for some operating systems, you may need to go through all the tabs or settings in your BIOS to locate the Legacy Boot option.
- After locating it, enable this option if it is disabled. However, if it is already disabled, then enable it.
Legacy Mode - Save your setting and exit BIOS afterward.
- Restart your computer.
Fix 5 – Use Diskpart – Activate Inactive Partition via Command Prompt
When a primary partition of your hard drive on your boot disk is not set to be active, as a result, you start getting the ‘Reboot and Select Proper Boot Device’ error message. This can be quickly resolved by activating the hard drive partition. To do that, you will need a Windows Installation Media Disk or Recovery Disk. This Media Disk or recover Disk will be later onset as priority Boot Media in your Basic Input/Output System (BIOS). Here’s what can you do:
- Insert the Windows Installation Media Disk or Recovery Disk.
- Follow the instructions to the point where you are shown the options of recover, repair, or restore your computer.
- You can select any of these and you will see:
- System Recovery Options screen for Windows 7 and Vista
- Troubleshoot screen for Windows 10 and 8
Troubleshoot Screen
- Locate the Command Prompt option from the list.
System Recovery Options - Type:
diskpart - Press Enter.
- Type:
Select Disk 0– “0” is the disk’s number where your Installed Windows are. In order to get the full list of disks that your computer holds, type list disk. - Press Enter.
- Type:
List Partition - Press Enter.
- Type:
Select Partition 1– “1” is your primary partition. - Type:
Active - Press Enter.
- Diskpart will notify you that the partition has been made active.
- Exit the command line.
- Restart your computer.
Restart the Computer
Fix 6 – Try Fixing Windows Boot Files
If none of the above fixes resolve your issue, then your Windows Boot Files are corrupted, and maybe they are causing the error.
For that, you will require an Installation Media Disc or Repair Disc of Windows.
Here’s what you can do:
- Insert your disc or media in your computer. Run it and tell your BIOS to boot from this disc.
- A windows setup screen will come up. Click on ‘repair your computer’ and enter Windows Recovery Environment.
- Afterward, run the command prompt.
- Legacy BIOS users should enter these command lines and hit enter after entering each one:
- bootrec /fixmbr [enter]
- bootrec /fixboot [enter]
- bootrec /rebuildBCD [enter]
- For UEFI users, you can type: bcdboot C:\windows (the letter is your hard disk drive)
- Legacy BIOS users should enter these command lines and hit enter after entering each one:
- Afterward, quit the command prompt and reboot.
Quit the command prompt
If this action does not resolve the ‘Reboot and Select Proper Boot Device’ error, then the Windows Boot Files were not the issue.
Fix 7 – Try setting your BIOS to Best Defaults
The ‘Reboot and Select Proper Boot Device’ error can also come because the BIOS is set to its default values. This can cause instability in your system and generate the ‘Reboot and Select Proper Boot Device’ error.
- Reboot your computer.
- Load into your BIOS.
- Locate the option that will allow you to “load optimal defaults.”
- Load the defaults and then restart.
Fix 8 – Your RAM Might Need Cleaning
Cleaning your computer is very necessary and not cleaning it can cause several problems. You may be amazed to know that the ‘Reboot and Select Proper Boot Device’ error can be caused due to dirty RAM.

Here’s what to do:
- Shut down your computer and pull off your computer’s sideboard.
- If you are using a laptop, remove your computer’s top and bottom screws and locate your RAM.
- Remove your RAM by unlocking the clamps and be very careful in removing them from their positions.
- Clean the dust off of your RAM with a smooth and soft cloth.
- Put them back into their respective slots.
- Clamp them down like it was before.
- Close your computer and then restart.
Fix 9 – Your BIOS is Not Detecting your Boot Drive
You can check if your BIOS is not detecting your Boot Drive by doing the following:
- Reboot your computer and get into your computer’s BIOS menu.
- There you will see a list of all devices that your BIOS is detecting. This may include your hard disk drivers, attached fans, and other hardware attached to your computer.
- If you can’t find your hard disk on the list, shut down your computer for further fixing.
- Physically open up your computer and do the following:
- Connect your hard disk to another SATA slot
- Try using a separate SATA cable for connecting your hard disk drive to another slot of your motherboard.
- Afterward, reboot your computer, go into BIOS and check whether your hard disk is getting detected or not.
As a result, if your hard disk drive gets detected, then the problem is resolved. However, if it is still not seeing then sadly, your boot disk may be corrupted, damaged, or maybe dead.
Frequently Asked Questions
From the sign-in screen, select the Power button while holding the Shift Key, then click Restart. After your PC restarts, select Troubleshoot > Advanced options > Startup settings < Restart. Press F5 for Safe Mode during networking.
Your Boot sequence can be incorrect, maybe the boot files got corrupted, the partition is not active, the hard disk is not getting detected, faulty hardware, MBR can be damaged, etc.
- Startup Repair using Command Prompt
- Inspect your hardware for damages
- Perform repair install or a clean install
- Enable/Disable Legacy Boot via BIOS/UEFI