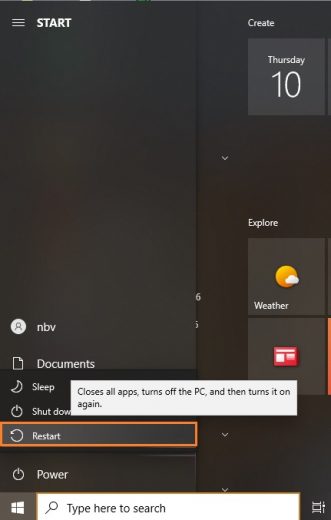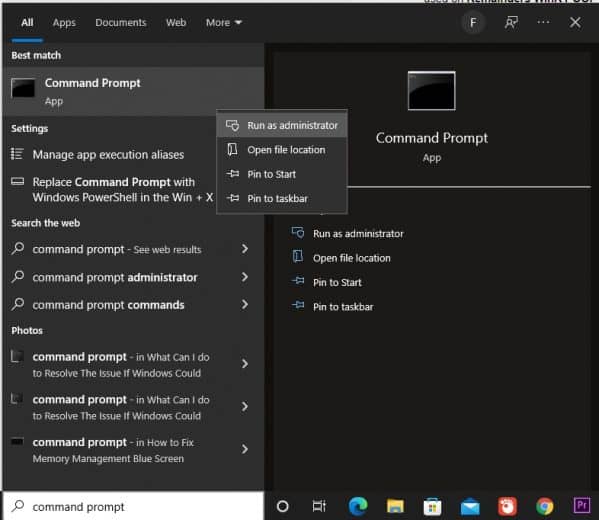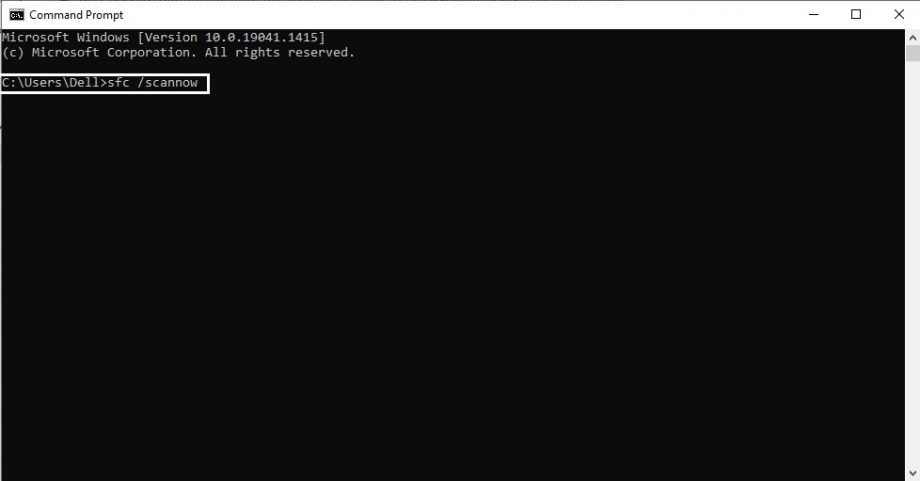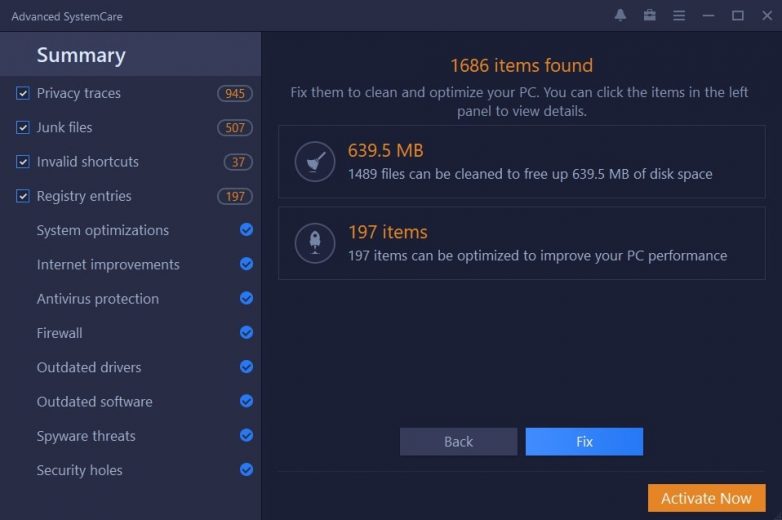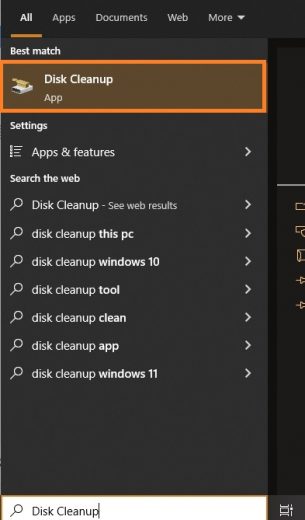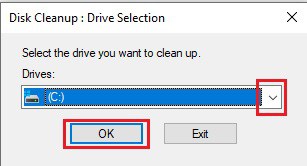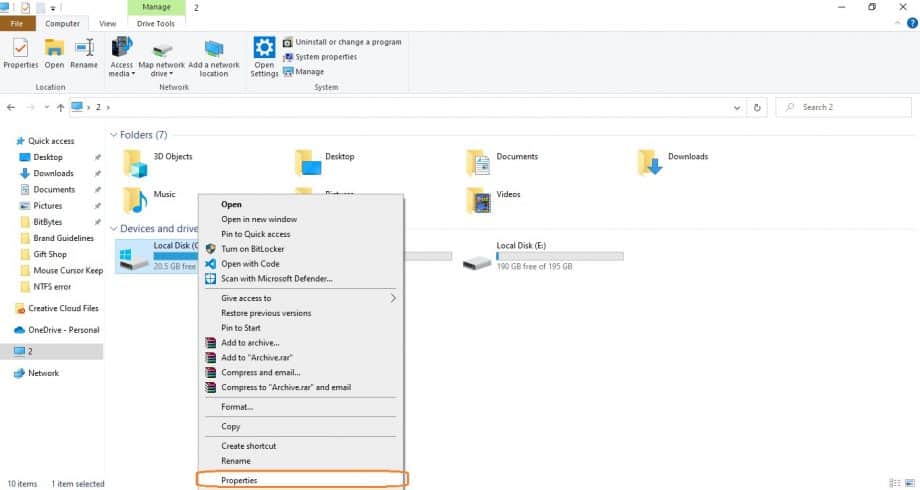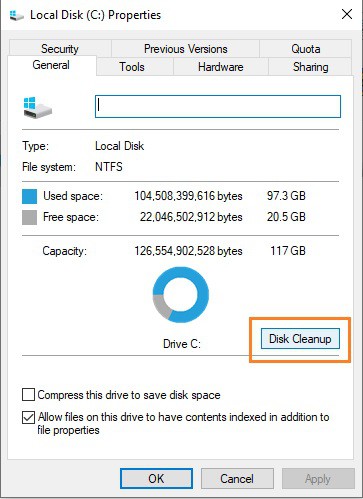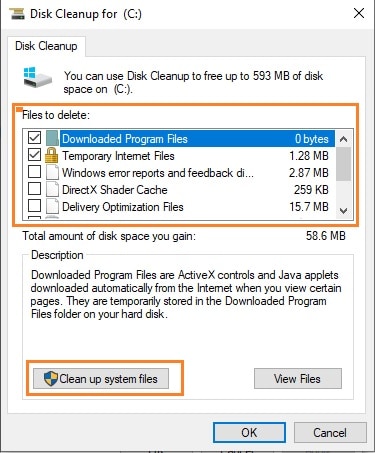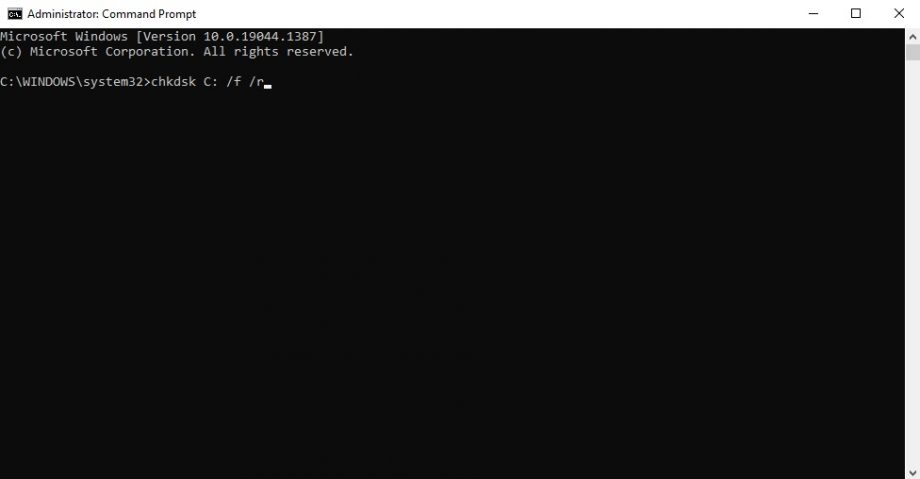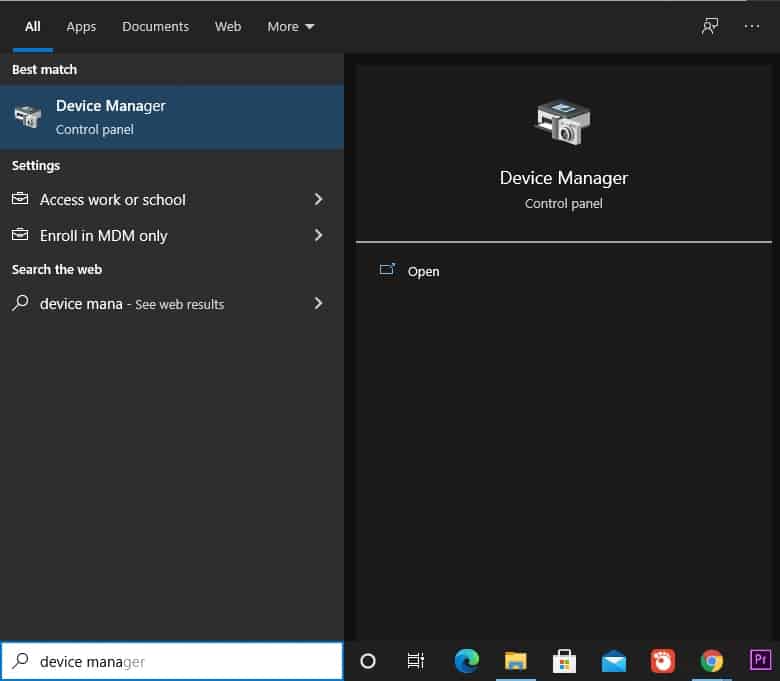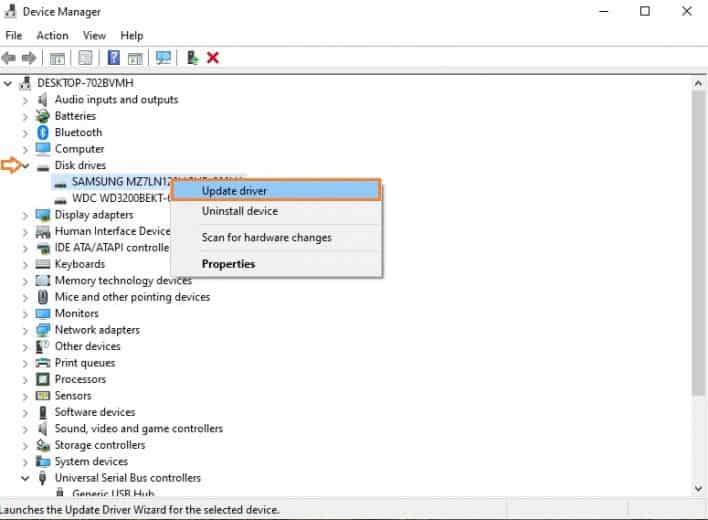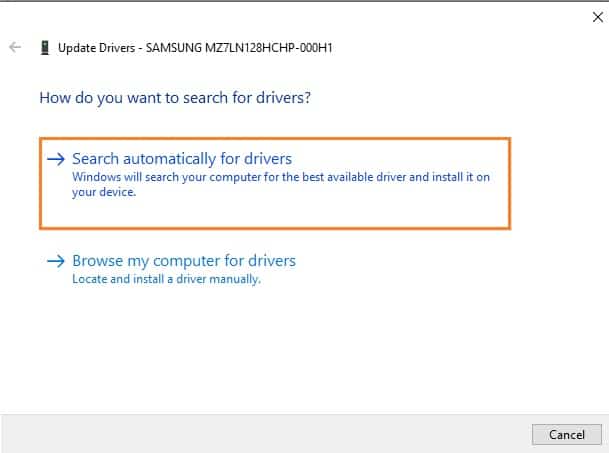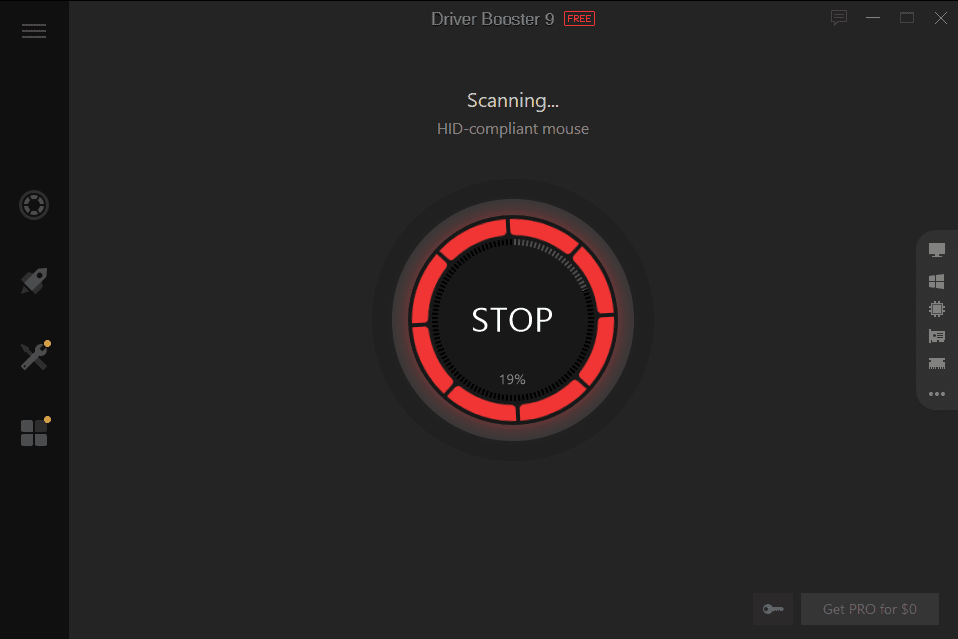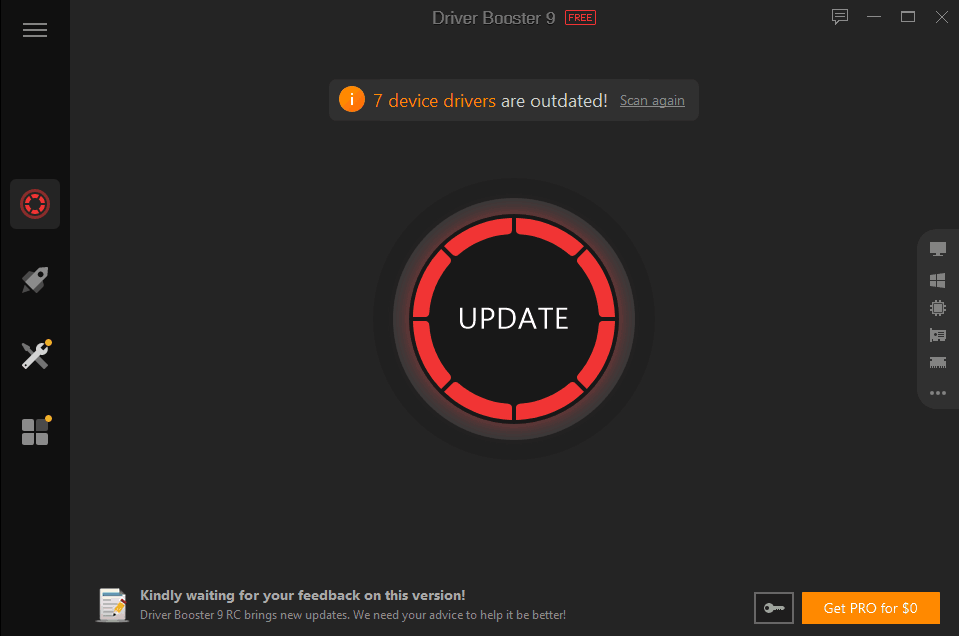NTFS file system blue screen error is very common and frequent to appear on windows 10. Because of this error, windows 10 will usually go into blue screen mode and you won’t be able to do anything with your computer. Here is what you will see when you end up at Blue Screen of Death (BSOD).
“Your PC ran into a problem and needs to restart. We’re just collecting some error info, and then we’ll restart for you”
If you’d like to know more, you can search online later for this error:
NTFS FILE SYSTEM”
Blue Screen Errors are a common problem for all Windows users, especially those who have recently upgraded to Windows 10. The majority of Windows customers report encountering NTFS File System Blue Screen Error on their Windows 10 PC after installing a recent Windows update.
If you are looking to fix the NTFS File System BSOD Error. Here are some viable options for resolving the Windows 10 Blue Screen Of Death issue.
What is NTFS File System?
When Blue Screen Error comes with an NTFS file system error, that means it is linked to an issue with your disc drive and file system. Windows uses the New Technology File System (NTFS) to store and retrieve files on a hard disk. This issue is caused by the NTFS.sys driver. Additionally, many customers encounter this NTFS file system BSOD fault after adding an external drive or installing a recent driver update.
NTFS is similar to Windows 95’s file allocation table (FAT) and OS/2’s High-Performance file system (HPFS), but it has more advantages. The NTFS file system is more secure and versatile.
The NTFS file system is extensively utilized by Windows 10 users. According to reports from many of you, halt code NTFS File System occurred unintentionally. This article will assist you in the best way with different solutions.
How to fix NTFS File System Error?
NTFS file system blue screen of death error appears with the code 0x00000024. From now on you will know the causes of the error, further, in the article, TechNinjaPro has listed all the effective solutions for this issue. You do not have to use all the fixes, just apply the one that works best for you.
1. Troubleshoot the System
Troubleshooting your system is very important as it can resolve any unknown error.
To troubleshoot the computer you are required to go to Advanced Startup and to go to advance startup you need to enter your computer into Safe Mode.
Advanced Startup Options will allow you to diagnose and repair your system. Here is the procedure to access safe mode.
- Hit Shift and click on the Restart option simultaneously.
- A blue screen will appear and you will be given two options, Reset This PC & Advanced Options.
- Select Advanced Options, under Troubleshoot.
- In the Advanced options window, click on Startup Settings.
Here you will be given different Safe Mode options, Enable Safe Mode, Enable Safe Mode with Networking or Enable Safe Mode with Command Prompt. Choose either of them by pressing F4 or F5, or F6.
You’ll be more likely to figure out what’s causing your NTFS.sys error, after booting into safe mode in your Windows. And also solve the issue. If this option does not work for you, you can try the next solution.
2. System File Checker
NFTS error is linked to the issue with any file stored in your computer. There must be no corrupt, missing, or damaged file stored in the system. Otherwise, it will eventually cause the NFTS error. System File Checker is a built-in feature in Windows operating system that will find any possible issue in the stored files.
Follow these steps to run System File Checker (SFC).
- Search Command Prompt in the Start menu, right-click and on it and select run administrator.
As told in the last section, you can also access Safe Mode with Command Prompt. You will be able to open the Command Prompt directly in this mode. If you have Command Prompt window opened then follow the steps from here to run SFC. - Type sfc/scannow in the Command Prompt and hit Enter.
Windows System File Checker will start scanning your computer for faulty files if possible it will solve the issue automatically. After this, the NTFS error will also be removed.
3. Check System Automatically
System File Checker is effective in many cases but sometimes it fails to address the issue properly. For this purpose, you need a comprehensive tool that will do a deep scan of your computer and also fix any issues.
Advanced SystemCare is the best third-party tool that will scan disk, files, and registry to help you get rid of the NTFS error. Follow the given steps.
- Get Advanced SystemCare, install it, and run it.
- Under Clean & Optimize, Tick the box for Select All and then hit Scan.
- After the Scan, Click the Fix button.
- Advanced SystemCare will remove all potentially dangerous stuff from your computer. Now Windows 10 will no longer encounter NTFS file system errors.
(Read complete Review of Advanced SystemCare PRO)
4. Check Hard Disk Space
NTFS file System error occurs due to any issue in the hard drive, therefore you need to check the hard drive to avoid it. The full hard disk can also cause this issue on windows 10.
As a result, you must verify how much hard disc space Windows 10 has available.
Open This PC on your Desktop to see how much space is left on your PC disc and solve this problem.
First, all the temp and junk files slow down your computer and if it is not addressed timely it can result in disk drive issues, like NTFS errors.
You are required to use Disk clean tool built-in or third-party software. Follow the steps for Disk Cleanup:
- Search Disk Cleanup in Start and hit Enter.
- Select the Windows disk from the drop-down menu.
- Alternatively, you can go to The PC and right on the (C:) drive and select Properties.
- Under the General tab, select Disk Cleanup
Disk Cleanup will show you all the files that you can delete. After Disk Cleanup completely loads hit the Clean up System files button under the Description section. NTFS File System problem on Windows 10 may be effectively solved with extra disc space.
5. Run CHKDSK
Checking hard disk health is very important after dealing with the Disk space issue. The CHKDSK command will check all the issues related to the disk. CHKDSK can also help you solve the issue with some extra instructions.
Follow the steps to run the command.
- Open Command Prompt from Start, as an administrator.
- Type chkdsk C: /f /r, and hit enter
CHKDSK is the simple command for Check Disk, (C:) is the drive you need to check. /f means fixing disk problems, and /r is to recover data from damaged sectors. Extra instructions make the command more effective to solve the issue.
If a program or any process is running on the computer while it runs the scan, the system will ask you to schedule your drive to be checked the next time you restart your PC. In this instance, by pressing Y, you can choose to restart now to verify the disc.
6. Update Hard Drive driver
Having up-to-date drivers is an essential requirement of any computer. Missing or Corrupted Drivers can also cause NTFS errors, There are two ways to update the drivers that will be discussed in the article and one is automatic.
Update the drivers Manually
Follow the given steps to update the drivers manually from the settings.
- Open Device Manager from Start.
Device Manager - Update the hard drive driver under Disk Drives.
- Select the Search automatically for updated driver software option.
- It searches the hard drive driver and installs it.
Update the drivers Automatically
TechNinjaPro recommends you use Driver Booster to automatically update drivers. Driver Booster is the best option it will search all the outdated and faulty drivers on your computer and update them automatically.
Follow the steps to update the disk driver and get rid of the NTFS file System Error.
- Get Driver Booster, install it, and run it.
- Simply hit the Scan button to search outdated and corrupted drivers on a computer.
- It will bring back a list of the drivers that require an update.
- Hit the update button in front of Disk drives or click on Update Now to install all drivers.
If all goes well, the NTFS File System error will be gone with the help of the latest driver on windows 10. (Read complete Review of Driver Booster PRO)
Conclusion
In the article, TechNinjaPro covered all the solutions that can assist you to deal with NTFS File System BSOD errors. Blue Screen of Death (BSOD) errors are very common in the windows operating system and their solutions overlap most of the time.
Trying to solve the NTFS file system error by following any of these fixes, you will also be able to avoid other BSOD errors.
In a word, this NTFS File System error in Windows 10 can be fixed mainly from the perspective of system file issue, hard disk space error, and hard drive driver problem. Hope the solutions can be helpful in your case.