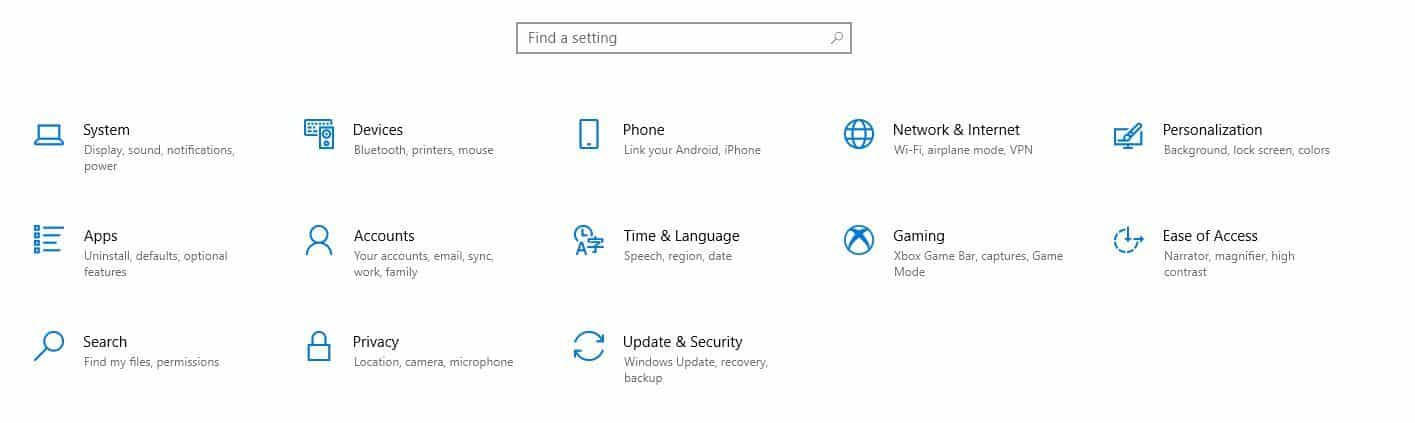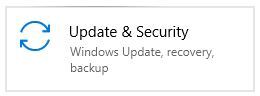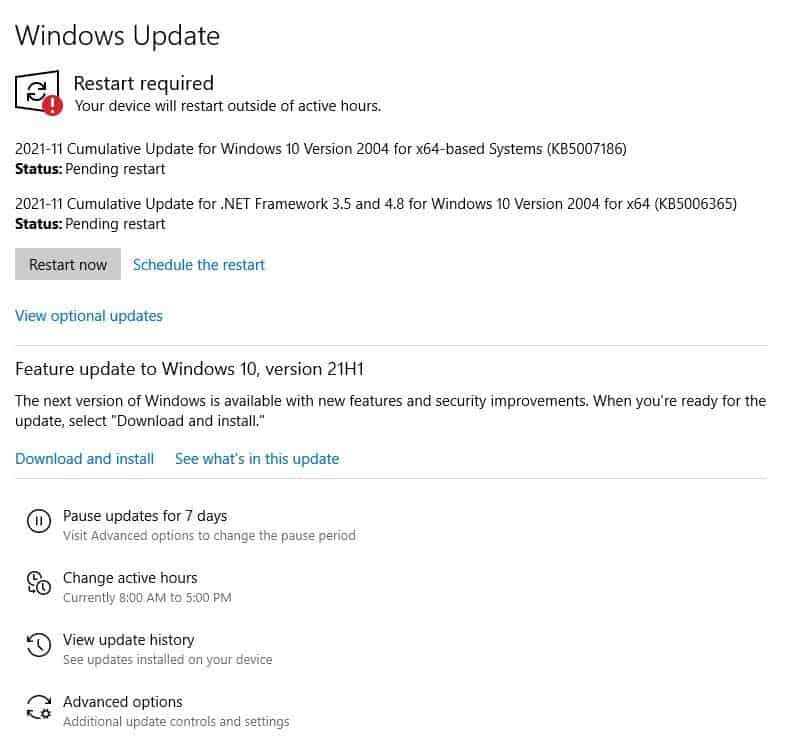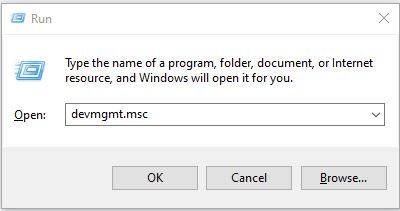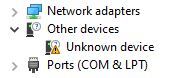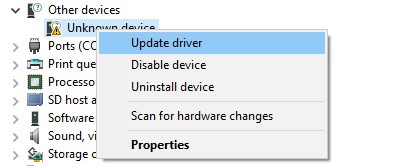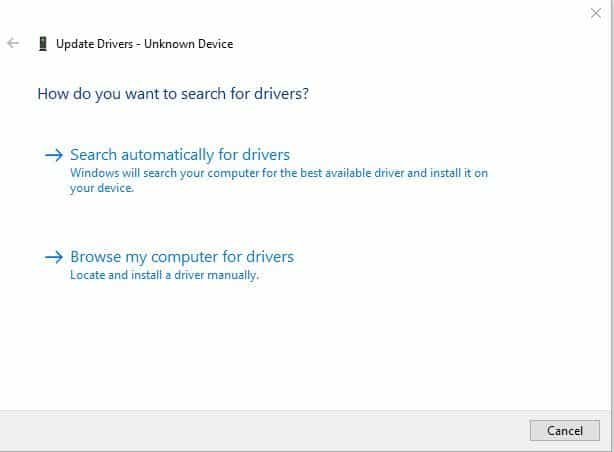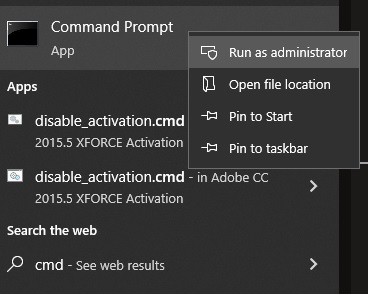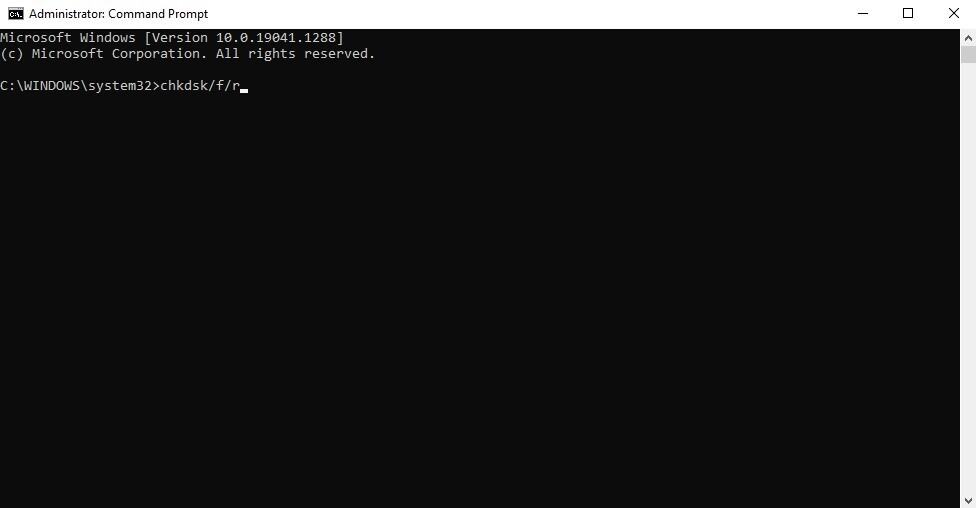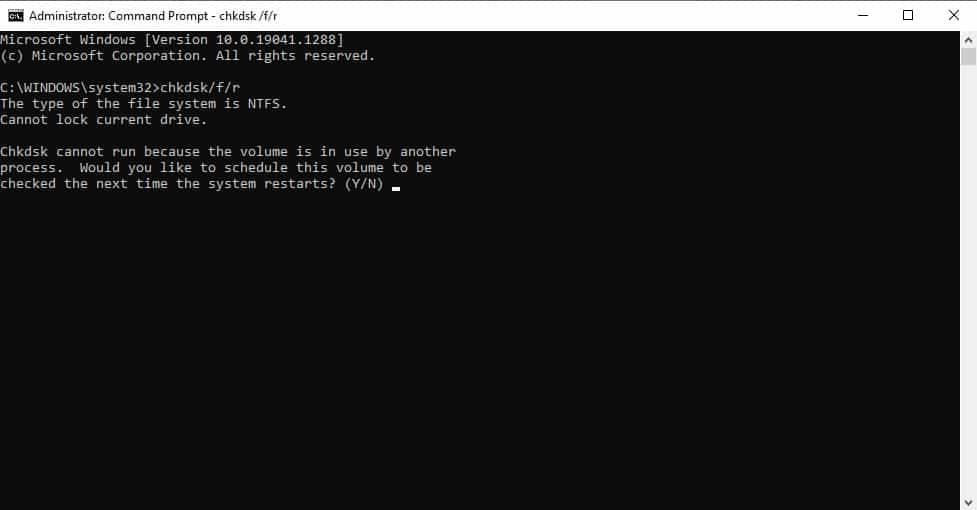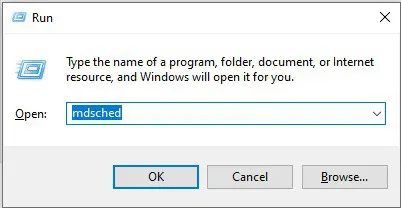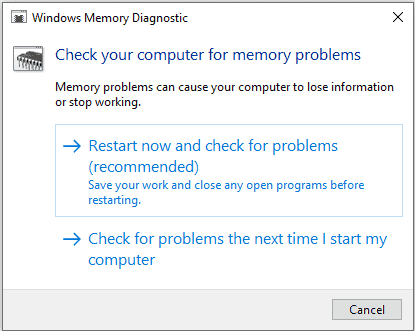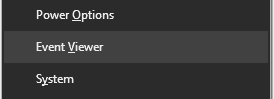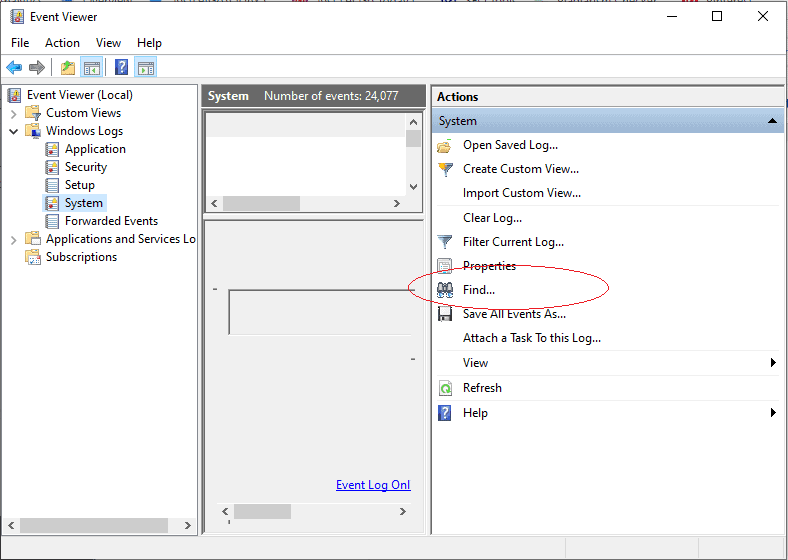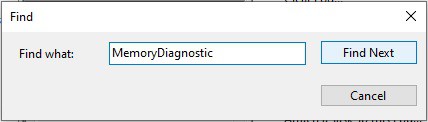Has the Blue Screen of Death (BSOD) ever shown up while you were working on your computer and informed you of a “MEMORY MANAGEMENT” error? However, you are not the only one feeling this wa\y. The identical problem is plaguing numerous Windows users.
A bewildering array of error messages and stop codes appear when something goes wrong in Windows. When a BSOD occurs, you can use the Windows halt code to identify and fix the issue.
Stop codes can be linked to a wide range of concerns. There are instances when you must go through a sequence of fixes in Windows. The Windows “Memory Management” stop code is based on this.
It can be difficult for you to deal with any problem with your computer or laptop. The infamous “Blue Screen of Death,” or BSOD, is no exception. You may be maybe working on your phone when it suddenly turns blue and stops responding. In addition to the blue screen, you may see the warning “MEMORY MANAGEMENT ERROR.” And you will be wondering to know the reasons behind this issue. Moreover, solutions to sort out this issue.
You may be experiencing a concern with your computer’s memory management, or something else. Let’s determine the facts on the table.
- Whether an issue is with the Memory management blue screen or something else? ( Analyze the situation)
- If you get a memory management blue screen, what can you anticipate dealing with?
- Memory management in a nutshell!
- How do you tell whether you’ve got a memory management problem?
- Aren’t you afraid of that? The good news is that it’s rarely serious.
- What reasons can interfere with the system to have memory management errors?
- Fetching some solutions to help you with memory management blue screen
- FAQS
Whether an issue is with the Memory management blue screen or something else? ( Analyze the situation)
Step # 1 sorting out an issue:
Windows can’t function properly without good memory management. Instantly, the entire Windows method is ruined if it fails to perform properly. Your computer’s memory management fails if rogue processes take up all of your computer’s memory. Thus, the system becomes vulnerable and ultimately crashes.
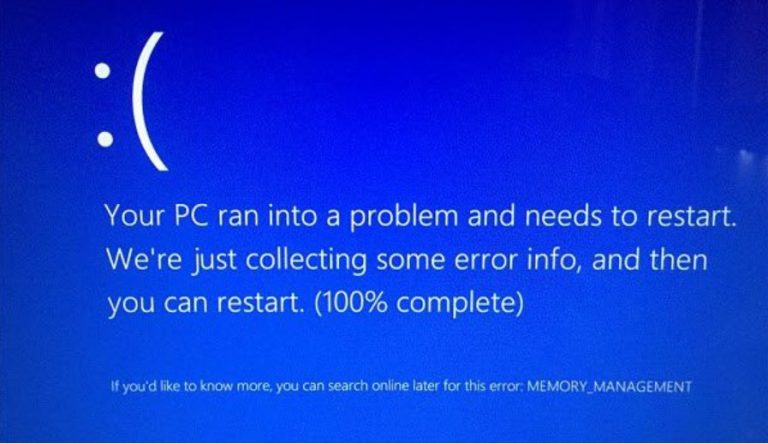
Any time a computer displays the dreaded “blue screen of death,” it means that the system has crashed due to an error in memory management. Device hardware and RAM can no longer communicate effectively, causing a loss of functionality and a loss of data integrity in the running apps.
If you get a memory management blue screen, what can you anticipate dealing with?
Step # 2: Causes behind an issue
Listed below are the most likely causes of this error message:
- Things that have been damaged and are located in the system directory.
- The program and the hardware are no longer communicating.
- Corrupted or finished RAM
Memory sticks that don’t work properly
Errors appear on the DVD. - Injected into the system is malware, virus, or firmware.
- An outdated or corrupted graphics card. Incompatible with modern apps, Windows XP is an old version of the operating system.
Memory management in a nutshell!
To put it simply, memory management is the process of determining how much memory your computer uses.
To maintain track of your computer’s memory, it constantly monitors the amount of memory available and how much is currently being used. How much memory should be allocated to individual processes, and when that memory allocation should take place, is determined by this feature.
Closing an application “frees up” memory by designating it as being available for use by another application once the application has been ended or shut down. However, just like any other operation running on your computer, it can fail at any time. A “MEMORY MANAGEMENT” issue alert will almost probably pop up when this happens.
How do you tell whether you've got a memory management problem?
When you first detect the Memory Management issue, you may be alarmed, and that’s understandable. A project may have gone awry because you misplaced or misunderstood certain data. Fortunately, you don’t have to worry about the issue because it can be easily fixed.
There are several reasons why your computer may be experiencing the MEMORY MANAGEMENT issue.
According to Microsoft, the Memory Management blue screen of death issue arises when there is a significant memory management mistake.
Aren't you afraid of that? The good news is that it's rarely serious.
To find out what is causing your computer to crash, you can use tools like “WhoCrashed” or “BlueScreenView”. However, one of the following is most likely:
The Memory Management issue suggests that your computer’s system and memory are malfunctioning. However, in some cases, the manufacturer claims, the system-side problem is a hardware issue, although this is not always the case. In some circumstances, a firmware issue may be the cause of the error.
As a result, you’re experiencing issues with RAM on your computer. This could be a one-off or a symptom of a more serious problem with the system’s memory management.
What reasons can interfere with the system to have memory management errors?
The MEMORY MANAGEMENT stop code may be caused by the following:
- A single instance of forgetting something.
- Issues with software, such as corrupted system files, can occur.
- Between software and hardware, there is a schism.
- Both bad RAM and faulty physical memory sticks could be at blame for the concern.
- It is possible to encounter issues with new hardware, such as a graphics card.
- Out-of-date or broken hardware
- Disc issues may be caused by driver issues, such as outdated or missing drivers.
- Viruses and other malware have attacked Microsoft’s Windows 10 operating system.
- A memory management BSOD issue can be caused by many things, and this list does not contain all of them.
- This error could be the consequence of another problem with your system, so keep this in mind.
Note:
Even though the Windows memory management blue screen issue can impact any hardware component, RAM is the most usual target.
Fetching some solutions to help you with memory management blue screen
Sometimes, a simple reboot might help your computer get back to normal. Regardless of the cause of your BSOD, restart your computer and see if the issue persists. A one-time occurrence may be the most likely scenario if this is true.
Blue screen rendering issues can be remedied in several ways. To get you started, here are a few ideas.
First solution: Update Windows
This could be the root cause of the memory management BSOD if your operating system has not been updated in a long time. Make sure you have the most recent version of Windows by following these instructions:
- To reach the Settings menu, press the Windows key and the letter “I” at the same time.
Settings menu - Select ‘Update & Security’ regularly from the drop-down menu.
Update Security - Make sure your computer is up to date by clicking on the “Check for updates” option in the “Windows Update” menu.
Check for updates
Second solution: Update Device Drivers
Microsoft Windows Updates may miss out on vital device driver software if your machine does not perform properly. The memory management stop code issue you’re experiencing may be caused by this.
You can manually search for and install any Windows updates that have been overlooked by the operating system. The following instructions will show you how to update your drivers using the Windows updates.
- Enter “devmgmt.msc” by pressing the ‘Windows button’ and ‘R’ keys at the same time.
Windows-R - Determine if the drop-down list of devices in the Device Manager window has a yellow or red icon.
Devices yellow icon - If you see a symbol like this, you should open the drop-down menu associated with it.
- You can update the driver by right-clicking on the item with the error icon and selecting ‘Update driver.’
update driver - Select ‘Search automatically for drivers’ in the new window that appears, and then follow the on-screen directions to download and install the new driver. At this stage, you should check to see if your internet connection is working properly.
search for drivers - It is possible to get the most recent drivers for your hardware from the manufacturer’s official website if the Device Manager fails to find them.
Third Solution: Analyze Errors on a Disk
The memory management halt code can also be issued if a disc drive is misconfigured. It’s now possible to take advantage of a Windows application that can diagnose and fix storage disc problems.
- Press and hold down the Windows + S key and type ‘cmd’ in the search box.
cmd - Right-click on the Command Prompt option and choose Run as Administrator.
Run as administrator - Type chkdsk/f/r and press Enter afterwards.
chkdsk - You’ll be asked a question ‘would you like to schedule this volume to be checked next time the system restarts?’. Press Y.
Restart - Exit Command Prompt and then Restart your computer.
Fourth Solution: Checking for faulty Ram
Windows system files can potentially cause this blue screen of death if they’re corrupted. The good news is that the built-in software System File Check (SFC) in Windows is capable of detecting and fixing corrupted files. A built-in utility known as Deployment Image Servicing and Management (DISM) must first be used to ensure that the tool is operational (DISM). To test SFC, perform the steps outlined below, then scan and correct system file issues as they occur.”
- Press and hold Windows + S key and type cmd in the search bar.
cmd - Right-click on the Command Prompt option and choose the option Run as Administrator.
Run as administrator - Now, type the commands: DISM/online/cleanup-image/restorehealth. Press Enter afterwards.
command prompt - The process can take a few minutes to an hour to complete.
- Once done, type the command sfc/scannow and hit Enter.
Fifth solution: A Memory Test
If none of the suggestions above help, it’s possible that your RAM is faulty. To check if your computer’s memory is functioning properly, you can use the “Windows Memory Diagnostic” built-in software.
Every time your computer boots up, this application runs a memory test and logs the results for further review. To make use of this method, follow the steps outlined below:
- Using the “Windows button” and “R” simultaneously, type “mdsched” into the search box to open Windows Memory Diagnostic.
mdsched - Restart your computer and check for errors right away or check for errors the next time you start it, as appropriate.
restart your computer - After your computer has rebooted, select “Event Viewer” by pressing the “Windows button” + “X.”
event viewer - Navigate to the left-hand menu and double-click on the word “System” under the heading “Windows Logs.” The system log will appear.
event viewer - Enter ‘MemoryDiagnostic’ into the search field in the ‘Actions’ panel on the right by clicking on ‘Find’.
findnext - After clicking ‘Find Next,’ your results log will be displayed at the bottom of the page. Check to see if there are problems with the RAM there.
Sixth solution: Inspection of hardware
The actual chassis of the computer may be the source of the issue causing the Windows memory management halt code to appear. A BSOD might be caused by a memory stick that is placed in the wrong position. To avoid further issues, you should remove and replace your computer’s memory modules. To accomplish this, simply follow along with the video below.
- Windows may be reset by pressing the Reset button.
- A fresh start is always an option when all else fails. If nothing else works to fix the memory management BSOD, you may want to try restarting your Windows computer. If you can’t solve a problem on your own, this may be able to help.
- If you have installed any third-party software (such as drivers) or custom settings on your computer, you should be aware that rebooting Windows will remove them. On the other hand, your files will be unaffected. At the end of the process, you’ll have a new operating system with pre-installed software and default settings.
- To reach the Settings menu, press the Windows key and the letter “I” at the same time.
- Start by selecting ‘Update & Security, then Recovery’ from the left-hand panel to begin the recovery process.
- Select “Reset this PC” from the drop-down menu and then click “Get started” to reboot your system into reset mode.
If you are requested, you have the option of either saving or deleting your data.
Try Iobit’s Advanced SystemCare Pro for taking care of errors related to the Blue Screen Death or BSOD errors as this tool automates the entire process and runs in the background to prevent issues like Memory Management.
You can read the complete review HERE!
FAQs
Another possible cause of this form of BSOD is a malfunctioning RAM module, corrupted system data, faulty disc drives, poorly seated RAM sticks, an outdated operating system or drivers, and so on.
It is possible for a faulty RAM module or an inappropriately positioned RAM stick to cause Windows to experience BSODs.
To avoid BSOD memory management in Windows 10 and older versions, you should install the most recent operating system and driver updates, perform the CHKDSK command on a regular basis, replace obsolete memory sticks, and make sure they are correctly inserted.