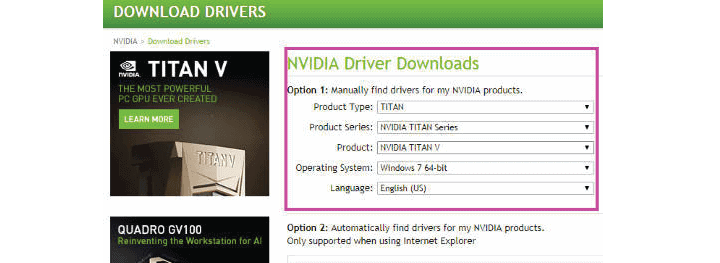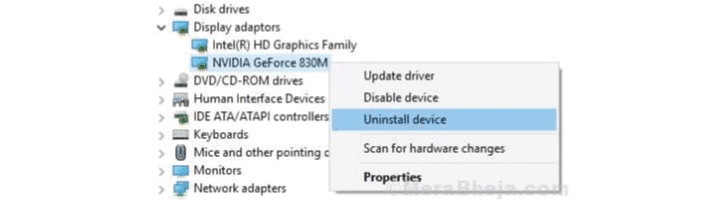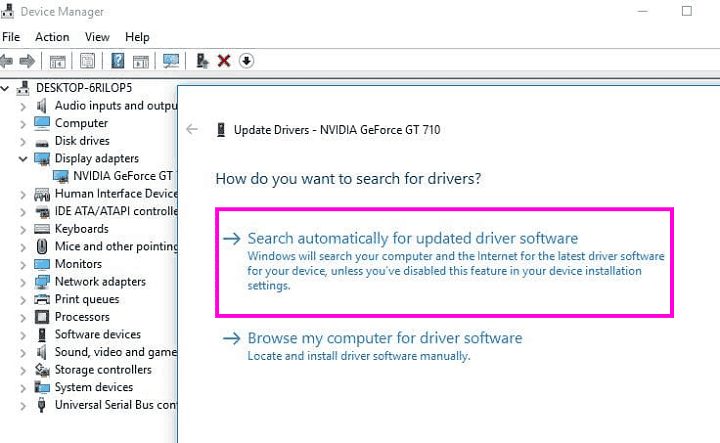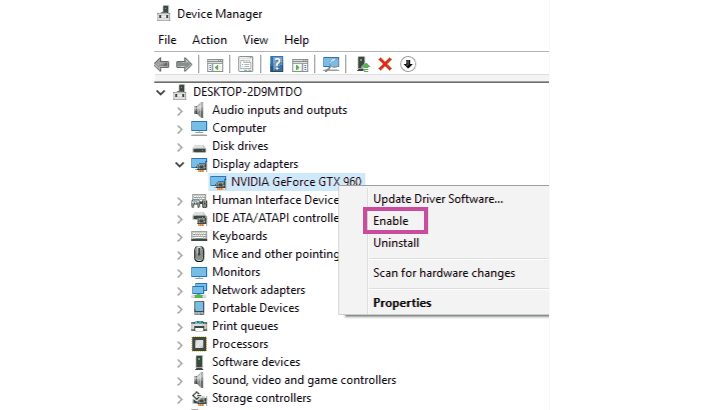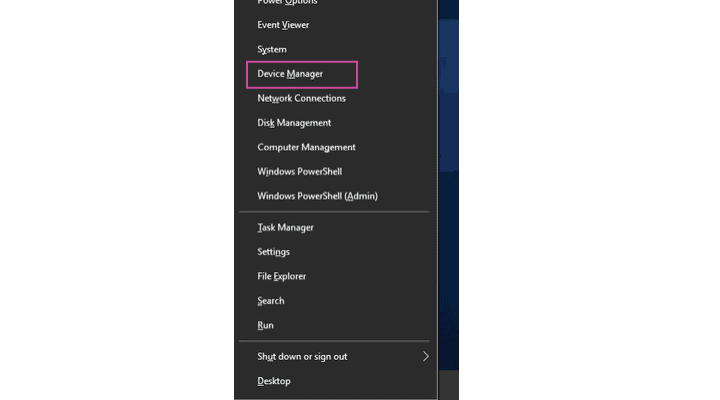You may have faced the “Nvidia installer cannot continue” error while installing the Nvidia drivers. Once the graphics card is connected to the motherboard, it requires installing a special software – a driver that helps the operating system to “communicate” with the adapter.
Such programs are written directly to Nvidia developers (in our case) and are located on the official website. This gives us confidence in the reliability and smooth operation of such software. This is not always the case. There are often errors that do not allow you to install the driver during installation, and therefore use the graphics card.
The graphics card driver is usually installed in the background, but there are situations where the installation is not running or fails, causing the graphics adapter to fail. We’ve identified the most common causes of the problem and found a few simple solutions for each.
Installation Failure
The most common error in installing a graphics card driver is a message with the text “NVIDIA installation program failure.” It can be eliminated in a variety of ways. The first is the use of drivers downloaded from NVIDIA’s official website.
- We open the NVIDIA website.
- Let’s go to the Drivers page.
- Fill out the search form: product type, series, family, operating system. The driver type and download type can be left by default.
- We download the right software and install it as a regular program.
Download NVIDIA Driver - The form on NVIDIA helps you find the right driver for a graphics card.
Previous versions of the driver may also interfere with the installation. In this case, you need to remove them before installing new software.
- Open the Control Panel.
- Let’s move on to The Programs and Components section.
- Sort the list by the publisher and find all the products from NVIDIA.
- Remove them one by one and reboot the computer.
- Typically, the drivers themselves and the utility to upgrade are installed.
After the restart, we started installing a pre-downloaded graphics adapter driver. If there is an error again, we go even further and completely remove the graphics card from the list of equipment.
- Open the Device Manager. You can find it through a built-in Windows search.
- We open the “Video adapters” section.
- Click the right button on the NVIDIA graphics adapter and choose the “Delete” option.
- Remove the hardware so that the systems will forget about its old configuration.
Remove Hardware - Without closing the Device Manager, we go to the Action menu and click “Update the configuration.”
- We’ll ask the system to re-discover the connected device
- The NVIDIA graphics adapter will be available again in the Video Adapter section. Click on it with the right button and choose the option “Update the drivers.”
- In the update master window, choose “Search for drivers on this computer.”
Search for drivers on this computer - Let’s install the driver in manual mode.
- In the next window, click “Choose a driver from a list already installed.”
- We’ll look for an installer on the computer
- Click “Set off the disk.”
- Drives with drivers are long gone, but the name of the button remains the same.
- Point the way to the driver file, which was previously downloaded from the NVIDIA site.
- Let’s show the installation master where to get the driver’s files.
Enable Driver - We’re doing the installation.
With this approach, there should be no errors in installing the NVIDIA driver. We’re installing it from scratch. However, there may be other reasons for failure.
Incorrect OS discharge
You may also want to see a message that you can’t continue installing. This is often because when choosing the graphics card software, the system was incorrect. This creates a conflict that can only be resolved in one way: download the correct driver.
First of all, we specify the discharge of Windows. We find the Computer icon. Click on it with the right button and move to “Properties.” In the window with information about the system, we find a line with a type. It’s a bit of discharge.
After checking the type of system, we return to the NVIDIA graphics card drivers download page. We specify in the form to search type, series, a family of products, and an operating system with appropriate discharge – in our case; it is Windows 10 64-bit.
Choose the system in which we will install the driver We accept the license agreement, download the file for installation, run it, and perform a standard installation of the driver. There should be no mistakes this time.
Inappropriate graphics card
Another possible reason that the driver is not installed is the incompatibility with the graphics card. In this case, there may also be an appropriate explanation in the error message.
To fix this problem, you need to download the right drivers from NVIDIA. But first, let’s see again what exactly the graphics card model is – every letter and number in the name has a meaning. There are a lot of ways to do this, but we’ll use the information from Settings.
- Open the Start menu, move to Settings, or use the Win-I combination to launch a system application quickly.
- Choose the System section.
- Move to the Display tab and click on the “Graphics Adapter Properties” link.
- All information about the graphics card is available in its properties
- In the information about the adapter, we look at the “Type” block. This is the model of the graphics card.
- GeForce TXG 1060 video card installed on this computer.
We use another method of verification for fidelity. Click on the keyboard combination Win’R, perform the command dxdiag, and move to the tab “Ekran.” In the “Device” field, the name of the video card is listed in the line.
After learning the exact name of the graphics adapter, we return to the NVIDIA website and choose the appropriate equipment in the catalog, not forgetting about the system’s discharge. In response, we will get a fully compatible driver, which should not be a problem when installing.
Other errors in installing Nvidia drivers
So, when you try to install the Nvidia graphics card’s software, we see this unpleasant kind of window. You can also face these errors while streaming on twitch.
The installer can give out completely different reasons for the failure, from the one you see on the screenshot, to completely, from our point of view, absurd: “No internet connection” when the network is, and so on. The question immediately arises: why did it happen? In fact, for all the variety of errors, the reasons for them are only two: software (software problems) and iron (hardware problems).
First of all, you need to eliminate hardware malfunction and try to solve it with the software.
Iron
As we said above, you need to make sure that the graphics card is healthy first.
- The first thing we go to is “Device Manager” in “Control Panels.”
Device Manager - Here, in a branch with video adapters, we find your map. If there is an icon with a yellow triangle near it, we click on it twice, opening the property window. We look at the block shown on the screen. Error 43 is the most unpleasant thing that can happen to the device, as it is this code that can indicate a failure of the equipment.
To fully understand the situation, you can try to connect the knowingly working card to the motherboard, repeat the driver’s installation, and take your adapter and connect it to a friend’s computer.
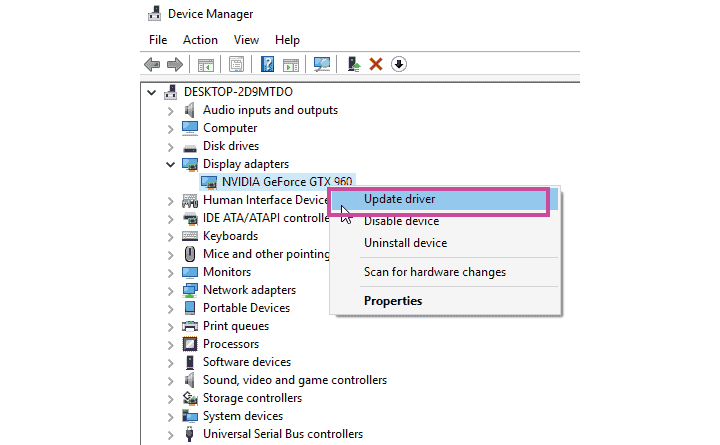
If the device refuses to work in a healthy PC and another GPU on your mother functions normally, you need to contact the service center for diagnosis and repair.
Software
Software failures give the widest range of errors when installing. It’s not possible to write new files on top of old ones that have remained in the system after the previous software. There are other reasons, and now we will talk about them.
- The tails of the old driver. This is the most common problem.
- The Nvidia installation program tries to put its files in the appropriate folder, but there are already documents with such names. It is not difficult to guess that, in this case, there should be a rewrite, as if we manually tried to copy the picture with the name “1.png” to the directory in which such a file already exists. The system will require us to determine what to do with the document: replace, that is, the old one to remove, and write a new one, or rename the one that we carry. If some process uses the old file or we do not have enough rights to such an operation, then we will get an error when choosing the first option. The same thing happens with the installer.
- The way out of this situation is this: remove the previous driver with specialized software. One such program is Display Driver Uninstaller. If your problem is tails, DDU is likely to help.
- The installer cannot connect to the Internet.
- Here it may well be a “hooliganism” antivirus program, which part-time serves as a firewall. Such software can block the installer from accessing the network as suspicious or potentially dangerous. The solution to this problem is to disable the firewall or add an installer to the exceptions. If you have antivirus software installed from a third-party developer, contact the user’s manual or the official website. Also, our article can help you with this task
- The standard Windows firewall goes off as follows:
-
-
- Click on the Start button and write “Brandmauer” in the search box. Click on the link.
- Next, click on “Turn on and off the Windows firewall.”
- In the settings window, activate the radio button shown in the screenshot and press OK. The desktop immediately warns that the firewall is off.
- Again, click on the Start button and enter MSConfig into the search box. Let’s click on the link.
- In the open window, called “System Configuration,” we go to the Services tab, remove the tick in front of the firewall, and press “Apply” and then OK.
- After previous actions, there will be a dialog with an offer to restart the system. Agree.
-
- Once rebooted, the firewall will be completely disabled.
- The driver is not compatible with the graphics card.
- Not always, the newest version of the driver is suitable for the old adapter. This can be observed in the generation of the installed GPU is much older than modern models. Also, developers are also people and can make errors in the code. Some users think that installing new software will make the graphics card faster and fresher, but this is far from the case. If everything was functioning normally before installing the new driver, do not rush to install a new version. This can lead to errors and failures in a further operation. Don’t torment your “old lady,” she’s already working to the limit.
- Special cases with laptops.
- There is also a problem with incompatibility. This version of Nvidia’s driver may be at odds with outdated chipset software or built-in graphics. In this case, you need to update these programs. This should be done in the following order: first, install software for the chipset, then for the integrated card. Installing and updating such software is recommended by downloading it on the manufacturer’s website. Finding a resource is easy; it is enough to type a query into the search engine, such as “driver for the laptop Asus official site.”
- Similar to the advice from the previous paragraph: if the laptop is old, but works fine, do not seek to put new drivers, it can do more harm than help.
This is where the Nvidia driver installing errors will end. Keep in mind that most of the problems are caused by the software itself (installed or already installed), and in most cases, they are solvable.