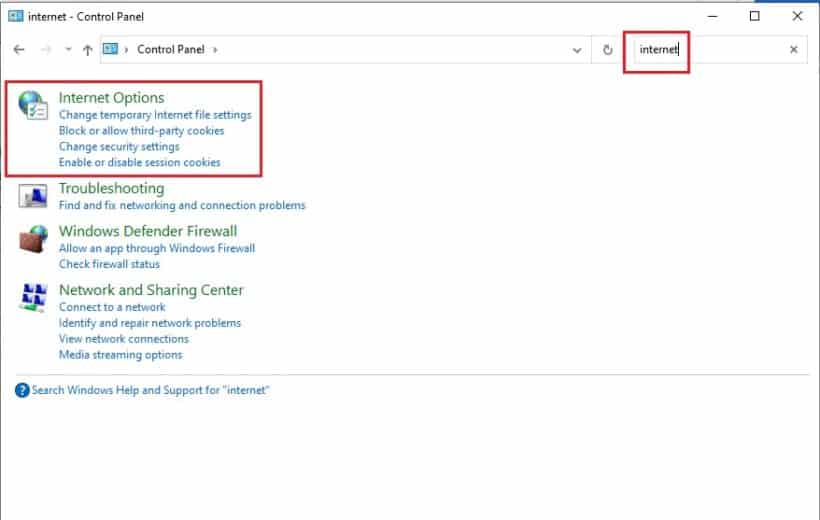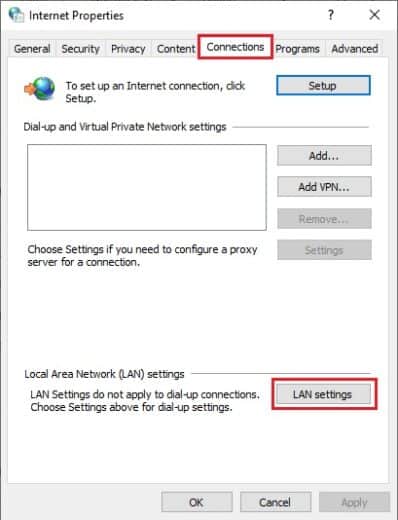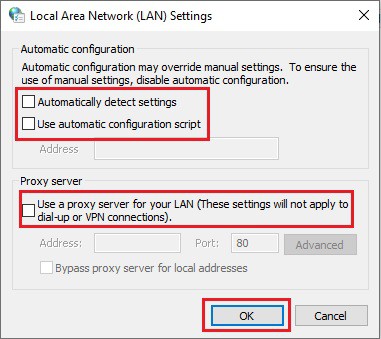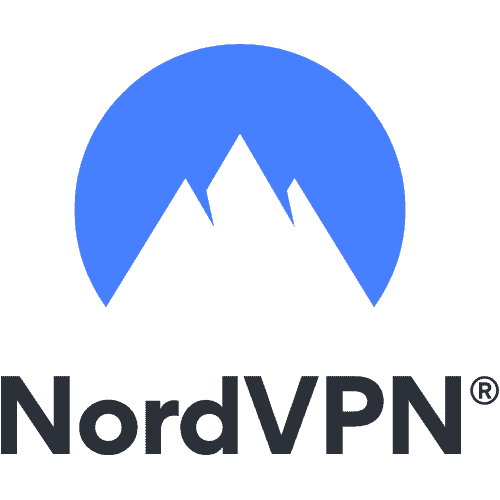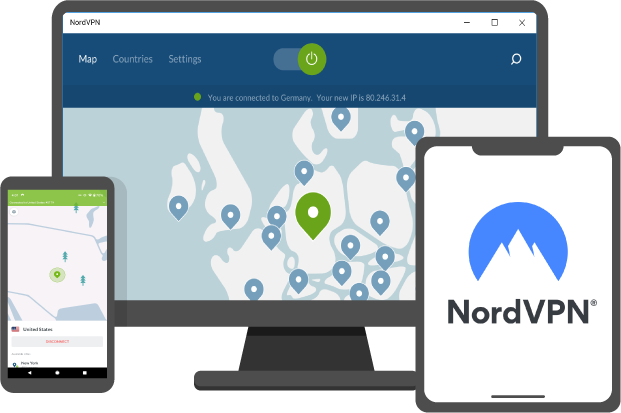Did you just try to open a site in Google Chrome but receive an error message telling you “this site can’t be reached” and showing you an ERR_CONNECTION_CLOSED message?
There can be various reasons why your Chrome shows an “Error_Connection_Closed” error. Google Chrome shows different types of errors when trying to connect to the internet.
Here are the error messages which you might get on Chrome browser unexpectedly:
- The webpage is not available.
- Google Chrome has quite unexpectedly
- Err_Connection_Closed
- Err_Connection_Failed
- Err_Connection_Reset_Chrome
- Proxy Error in Google Chrome
Unlike the above-mentioned errors, the “Err_Connection_Closed” error indicates that there is something wrong with the connection from your PC to the site.
In some cases, the “this site can’t be reached err_connection_closed” error is just a temporary glitch, and it will be fixed if you reload the web page.
But in some situations, you will have to perform some troubleshooting on your PC to fix the error.
In this blog, TechNinjaPro will explain what the Err_Connection_Closed means and how you can troubleshoot this error to get your Google Chrome up and running again.
What Does "ERR_CONNECTION_CLOSED" Mean?
To explain the “Err_Connection_Closed” error, you have to quickly understand what’s going on underneath the hood in Google Chrome when you try to visit a website.
When you enter a website’s domain name in your address bar or click a website link, Google Chrome needs to make a connection to that server.
Once Chrome establishes the connection, it will request the specific information to render the page, such as all of the images, code, etc.
The “Err_Connection_Closed” error basically indicates that Google Chrome tried to make this connection, but something went wrong with your PC or connection that made Chrome unable to maintain or establish the connection.
To fix the error, you have to figure out what is going wrong with Google Chrome that’s stopping it from being able to connect to the site’s server.
Note: The "Err_Connection_Closed" error is different from the "Err_Connection_Refused" error caused by server-side issues.
Why Does It Say Unexpectedly Closed the Connection?
This is Google Chrome’s way of informing you that data transfer, which is important to establish the connection, has been interrupted.
More accurately, the internet connection between the internet browser and server was closed, which is also indicated by the name of the error.
How To Fix "this site can't be reached ERR_CONNECTION_CLOSED" in Google Chrome | Best Possible Fixes
Various reasons can be behind this “Err_Connection_Closed” error in Google Chrome, and hence there are multiple techniques to fix this error.
All the best possible fixes are listed below, so start following the troubleshooting steps to implement to figure out what is triggering the “Err_Connection_Closed” error.
1. Check your Internet Connection
The first thing you should do when you see the “Err_Connection_Closed” error is to check your connection to ensure it is still working.
If your connection drops right as you try to access a site, Chrome will show this error.
You could have lost your connection because:
- A cable became unplugged
- You moved out of your wifi network range
- Your internet router has a problem
- Your device’s data connection is spotty, etc.
Check the internet connection on your devices or try running other apps to see whether your internet connection is messed up.
If the internet connection is stable, move on to the next fix in the list. Otherwise, wait for your connection to stabilize and try refreshing your internet browser.
2. Clear your Chrome Cache
You can fix this by deleting your browsing histories and the cache in your Chrome History. This can clear up errors that cause bad formatting within your browser.
Check the below-listed boxes in the “clear Browsing Data” window:
- Download History
- Browsing History
- Cached Images and Files
- Cookies and other website data
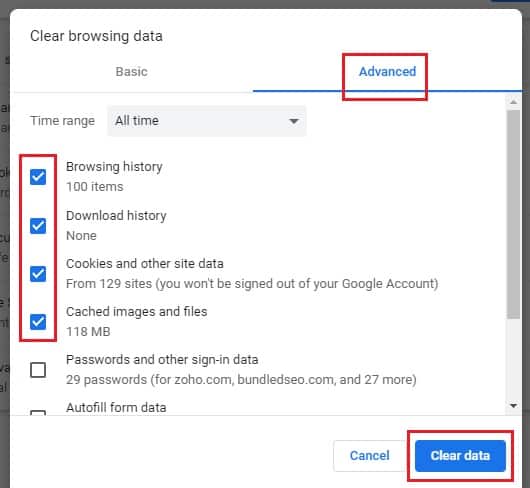
3. Disable Chrome Extensions
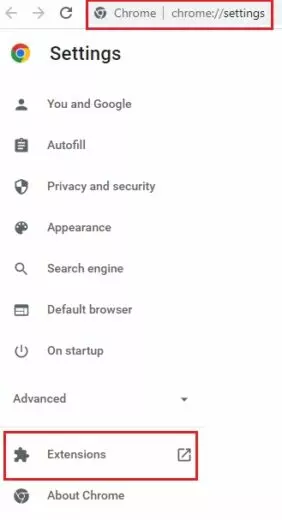
Chrome://extensions/
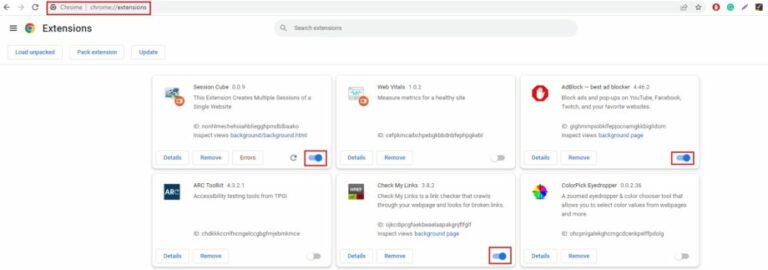
You will see a catalog of installed extensions. Disable all of them one by one. Then, open the web page showing you the
“Err_Connection_Closed” error and refresh it.
If the error is fixed, you can enable the extensions one after the other and refresh your page.
This will help you limit the problem and find the extension causing this error to rise. Delete the extension once you find it.
4. Update or Reinstall Chrome
If you are using an old-fashioned version of the Chrome browser, this could be triggering the “Err_Connection_Closed” error through some type of configuration and compatibility issues.
To rule out any edge-case errors here, make sure that you are using the latest version of Chrome browser.
You could go one step further and reinstall Google Chrome to ensure you have a clean copy.
To check for Google Chrome updates and apply them, enter the following address in your Chrome browser bar:
Chrome://settings/help
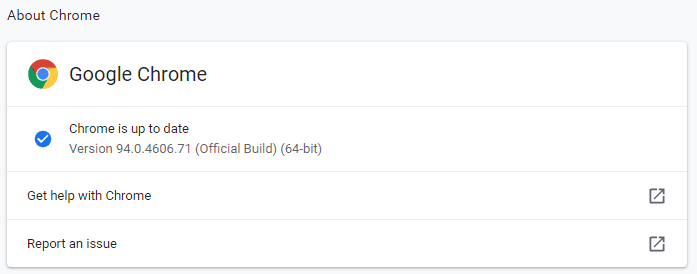
Google Chrome will check for updates automatically and apply them if available. To finish the process, you will have to relaunch your Chrome browser, which you can do by ticking the Relaunch button.
If you are experiencing an error on your iOS or Android device, you can update the Chrome application via the app store or your system’s settings.
5. Check Firewall Settings or Antivirus Software
Another potential reason is an overly aggressive firewall or antivirus software.
In an attempt to keep your PC safe, your firewall might be blocking the connection to the site you need to visit, which will cause the error because the Chrome browser is not allowed to connect to the site.
To check if this is the issue, you can try temporarily deactivating your PC’s antivirus software or firewall.
If that fixes the error, you can try resetting your PC’s firewall settings to eliminate any potential misconfigurations, or you can select a different antivirus tool.
Follow the below steps to disable the built-in firewalls for macOS and Windows devices:
- Windows: Open your PC’s Control Panel and go to System and Security > Windows Defender Firewall > Turn Windows Defender Firewall “on or off”. (Manage Firewall settings in Windows)
- Mac: Open the Security & Privacy section in your System Preferences settings. (Manage Firewall settings in Mac)
6. Use the Chrome Cleanup Tool
To help debug errors that might be causing issues with Chrome browser, Google Chrome includes its own built-in Chrome Cleanup Tool. The Chrome Cleanup Tool will scan your PC for harmful software that might be interfering with the Chrome browser and triggering errors such as Err_Connection_Closed.
To run Chrome Cleanup Tool, enter the following address in your Chrome browser:
Chrome://settings/cleanup
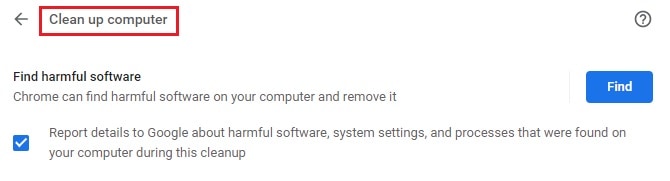
7. Reset your Chrome Settings
To eliminate other potential errors with Chrome itself, you can reset Google Chrome to its default settings.
Google Chrome includes a built-in resetting tool to help you rapidly reset your Chrome browser. To access the resetting tool, enter the following address in your Chrome browser bar:
Chrome://settings/privacy
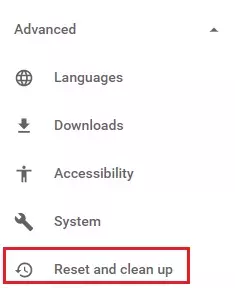
8. Reset Your Network Settings
Even if your internet connection is working properly, it is possible that there could be some configuration in your system’s network settings that are blocking connections to the site and causing the “Err_Connection_Closed” error.
Usually, the trigger can be traced to a problem with your TCP/IP settings, which you can fix by resetting your network settings.
Resetting Network Settings in Windows
To reset your network settings, open Command Prompt (CMD) as an Administrator. You can do this by right-clicking on Command Prompt and selecting Run as administrator.
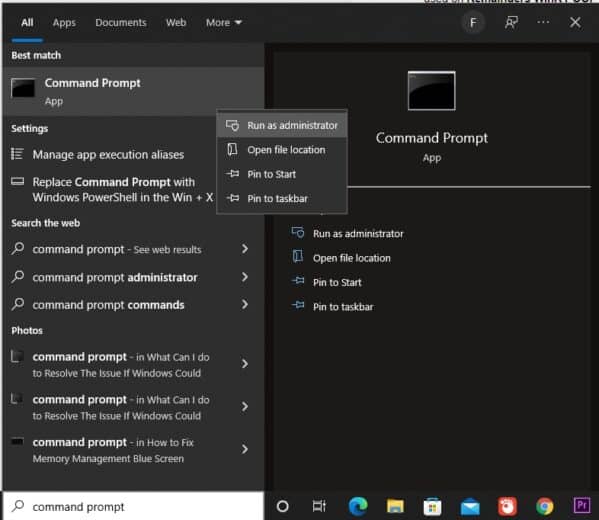
Firstly, you will reset your TCP/IP settings by entering the below-mentioned command and pressing Enter on your keyword:
Netsh int ip reset
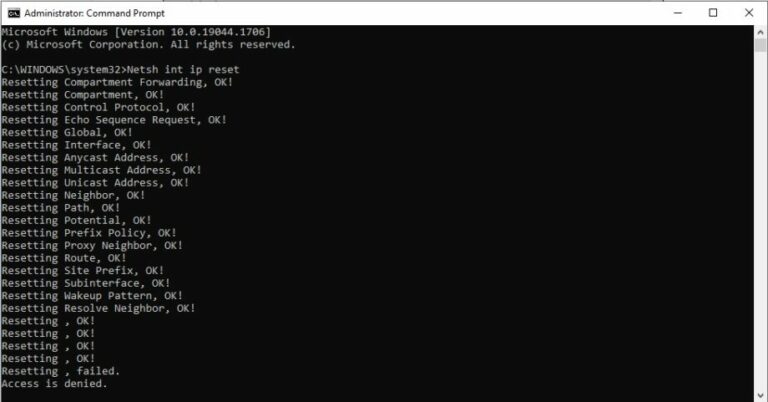
Netsh winsock reset
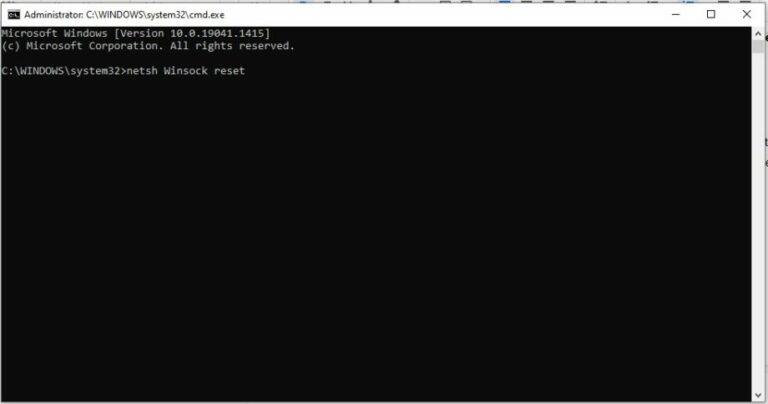
To complete things out, you will have to restart your PC for the changes to take effect.
Resetting Network Settings in macOS
If you are using macOS, you can reset your network settings without using the command-line interface:
- Open System Preferences.
- Open the Network settings.
- Select your connection- the one that is marked as connected.
- Tick the Advanced option on the bottom-right side.
- Go to the TCP/IP tab in the Advanced settings window.
- Tick the button to Renew DHCP Lease.
9. Use a VPN
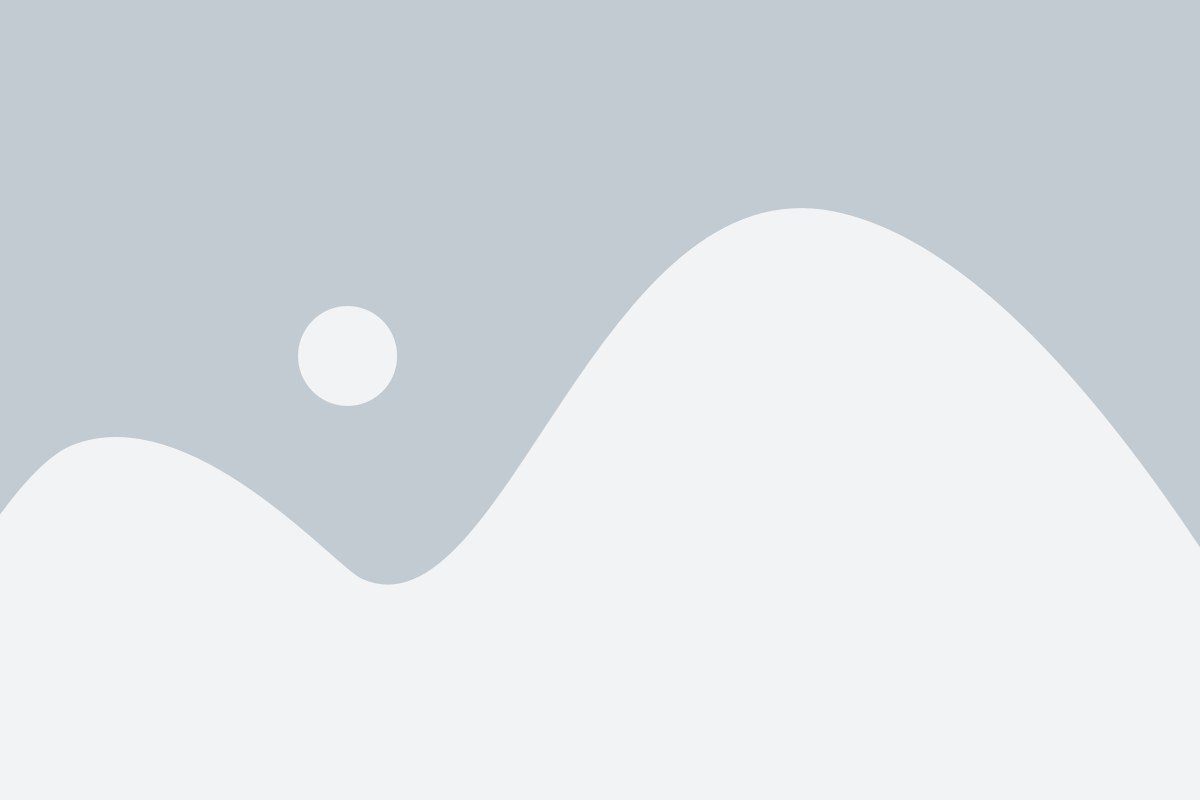
|
Servers | Location of Servers (Countries) | No-logs | Kill Switch | Unlimited Bandwidth | Jurisdiction | Simultaneous Connections | Encryption | Free Trial | Pricing |
|---|---|---|---|---|---|---|---|---|---|---|
| NordVPN | 5,400 | 62 | Panama | 6 | AES-256-GCM | $4.92/month (1-Year) | ||||
| ExpressVPN | 3,000+ | 94 | The British Virgin Islands | 5 | AES-256 | $4.92/month (1-Year) | ||||
| SurfSharkVPN | 3200 | 65+ | The British Virgin Islands | Unlimited | AES-256 | $2.49/month (1-year) | ||||
| PureVPN | 6,500 | 140 | Hong Kong | 10 | AES-256 | $4.00/month to $24.00/month(1-Year) | ||||
| AtlasVPN | 700+ | 27+ | Delaware, USA | Unlimited | AES-256 | Free Version | $4.99/month(1-Year) | |||
| ProtonVPN | 1,246 | 55 | Switzerland | 4-10 | AES-256 | Free Version | $4.00/month to $24.00/month(1-Year) | |||
| VPNUnlimited | 500+ | 80 | NewYork, USA | 5-10 | AES-256 | $4.99/month(1-Year) | ||||
| CyberGhost | 6,000 | 88 | Romania | 1-7 | AES-256 | $3.99/month(1-Year) | ||||
| HotspotShield | 1,800 | 80 | United States | 5 | AES-256 | $7.99/month to $11.99/month(1-Year) |
10. Disable VPN or Proxy Server
So while a VPN service can be a solution in the case that TechNinjaPro detailed above, it can also trigger issues if it is not working properly.
To check if this is the issue, try disabling any proxy servers or VPN services.
If the Chrome browser starts working again, you know what triggers the error.
To disable a VPN service, you will have to close or disable the software itself.
If you use a Google Chrome extension as a virtual private network, you can disable it from your browser’s Settings > Extensions menu.
In order to disable a proxy server, you might need to go through your PC’s connection settings.
Follow the steps below to disable a proxy server on Windows:
- Open the Control Panel and search for “internet options.”
- Tick on the Internet Options results to open a prompt with your network settings.
- Go to the Connections tab in the Internet Properties prompt.
- Tick on LAN settings.
- Uncheck the boxes for Automatically detecting settings and Use a proxy server for your LAN.
11. Flush DNS Cache
When you visit a site, your Chrome browser or PC needs a way to look up the actual IP of the server connected to the domain name you are visiting. To find the IP, your PC uses the Domain Name System (DNS).
To help speed up your online browsing experience, your PC will store the IPs of servers in a local DNS cache.
However, if data in the DNS cache is incorrect for some reason, it can cause the “Err_Connection_Closed” error.
You can flush your PC’s DNS cache to fix any potential issues. This will also help force a new connection to the valid IP address.
Once you have flushed your PC’s DNS cache, you should also flush the Chrome’s DNS cache by entering the following address in your browser bar:
Chrome://net-internals/#dns
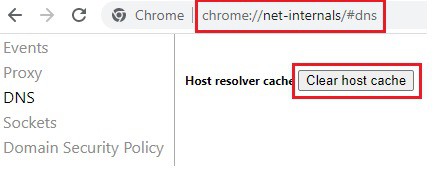
12. Scan Your PC for Malware
One last potential reason for the “Err_Connection_Closed” error could be malicious software or viruses on your PC.
This malware could intentionally interfere with your internet connection, which would cause this message.
If you run the Chrome Cleanup Tool (chrome://settings/cleanup), it might have flagged some errors.
But for a detailed check, you might need to run a full malware scan on your PC using a malware scanner such as Bitdefender.
Conclusion
If only specific web pages are not opening up and showing the error, the problem is not with your Chrome Browser.
The issue is on the server-side of that particular site. Wait till the owner/webmaster of that specific site resolves the issue.