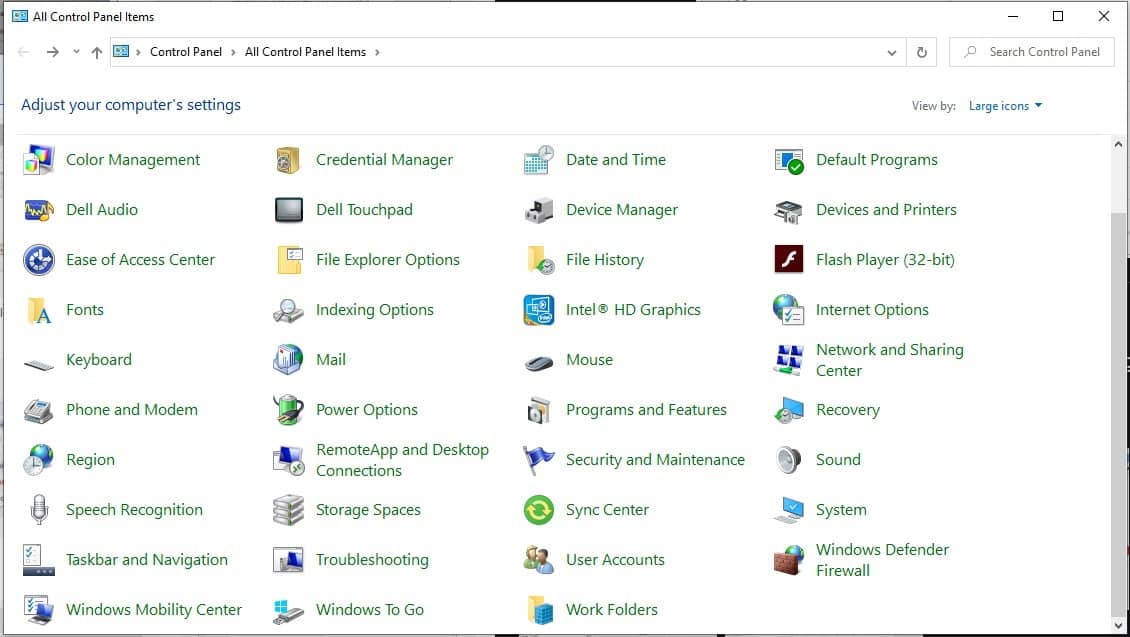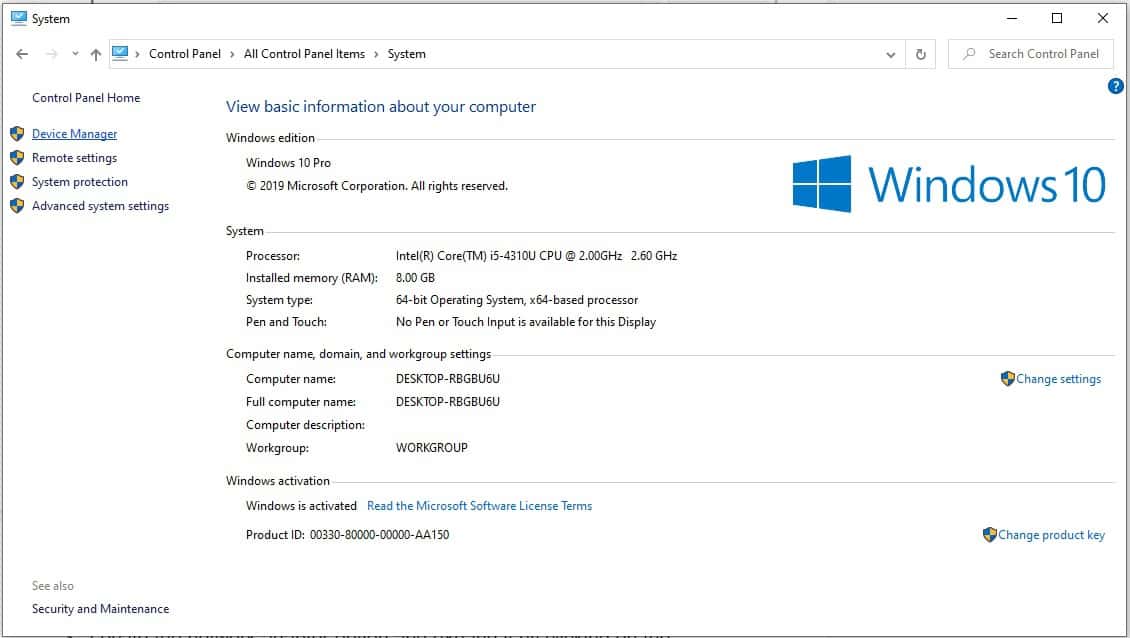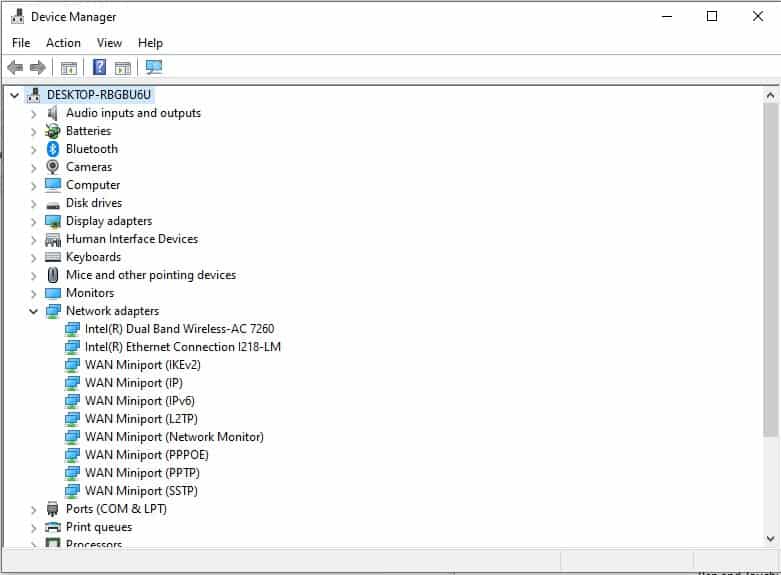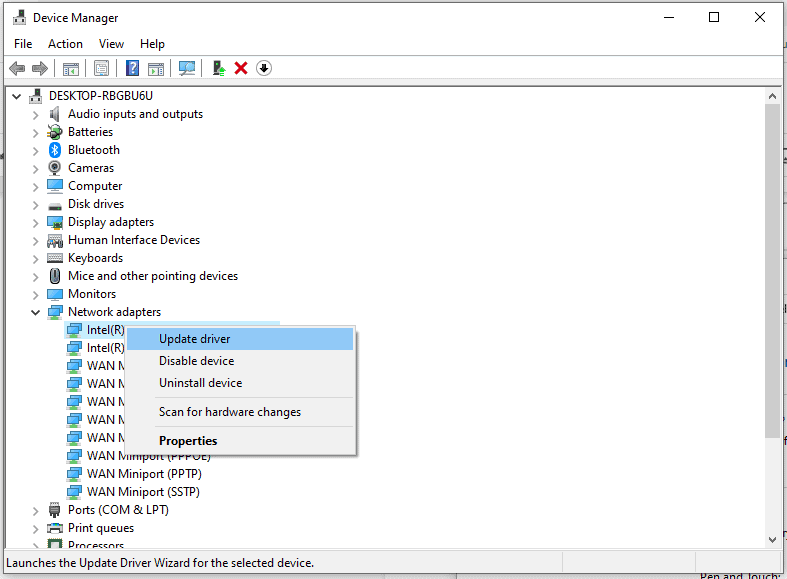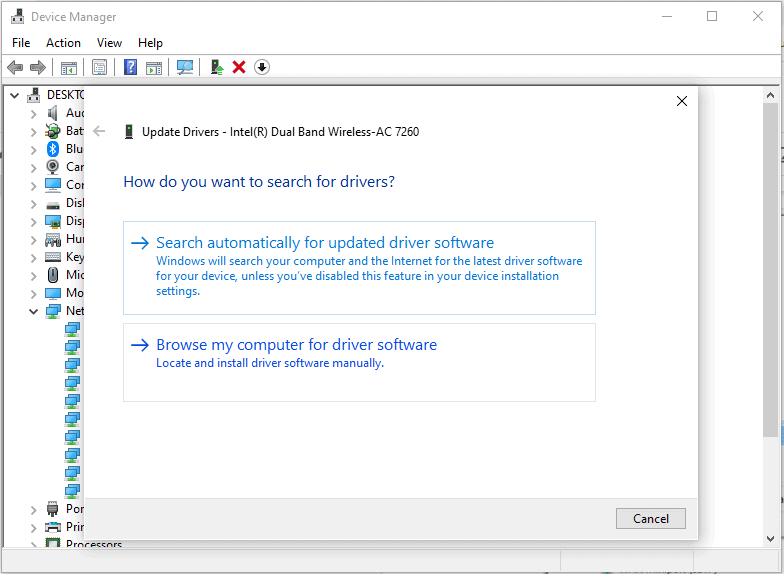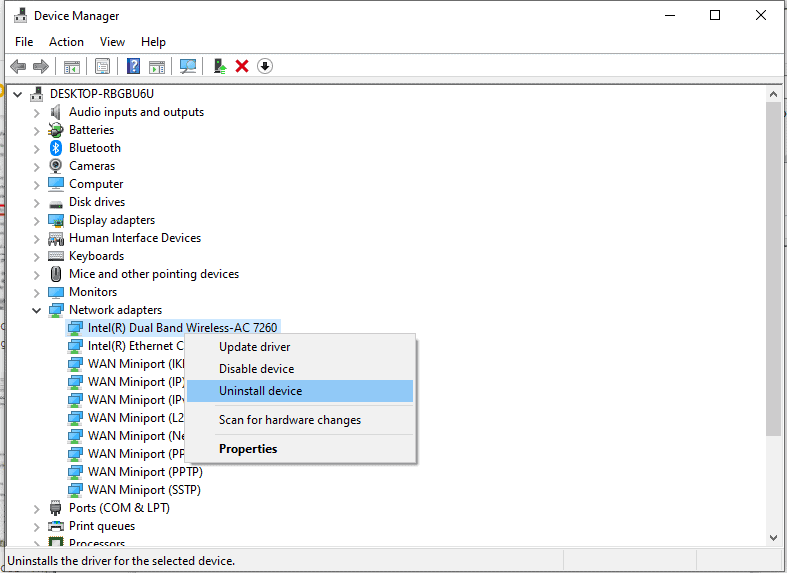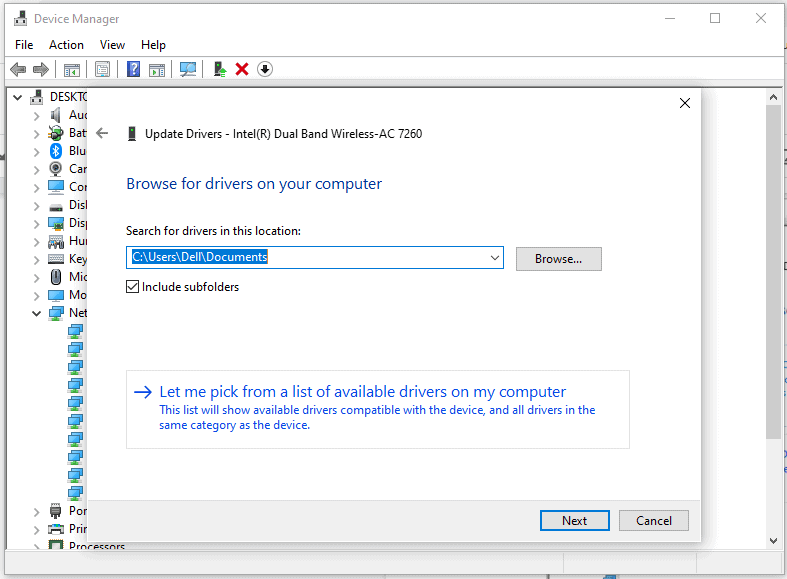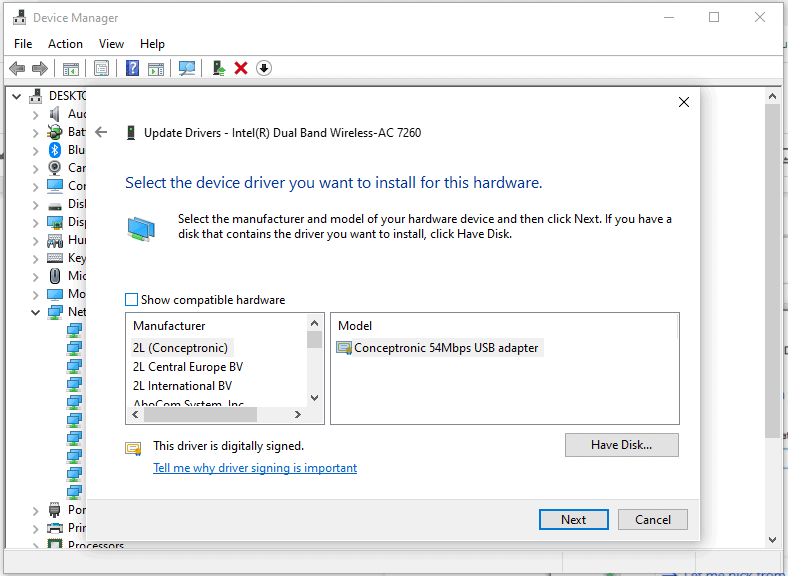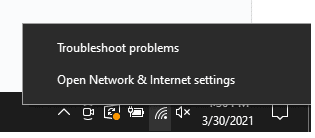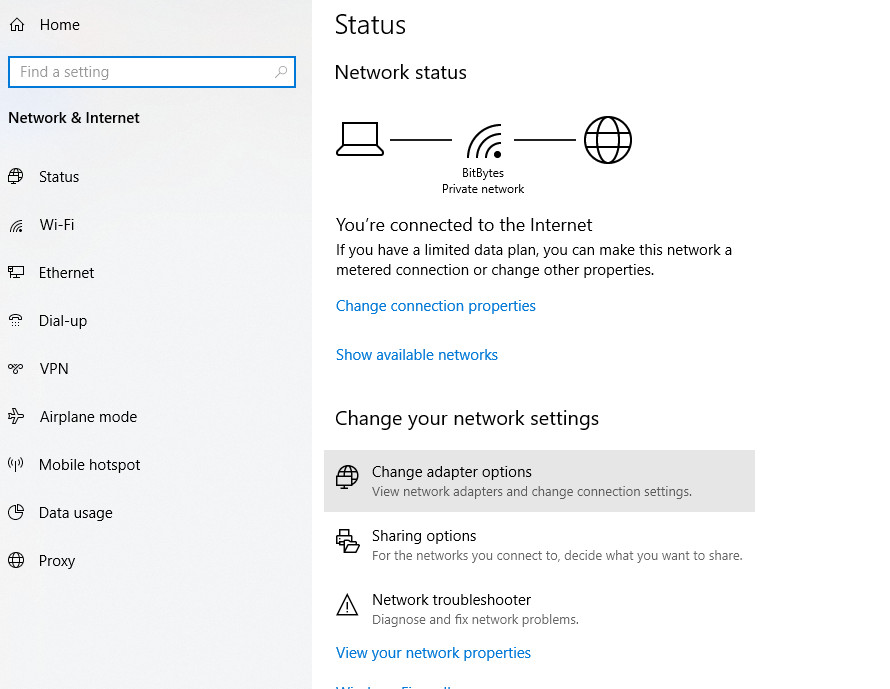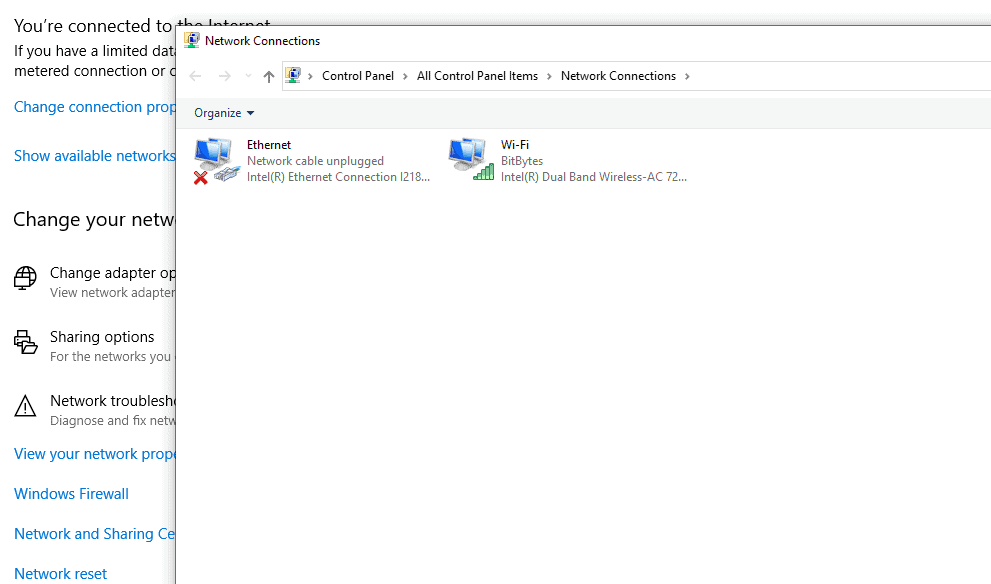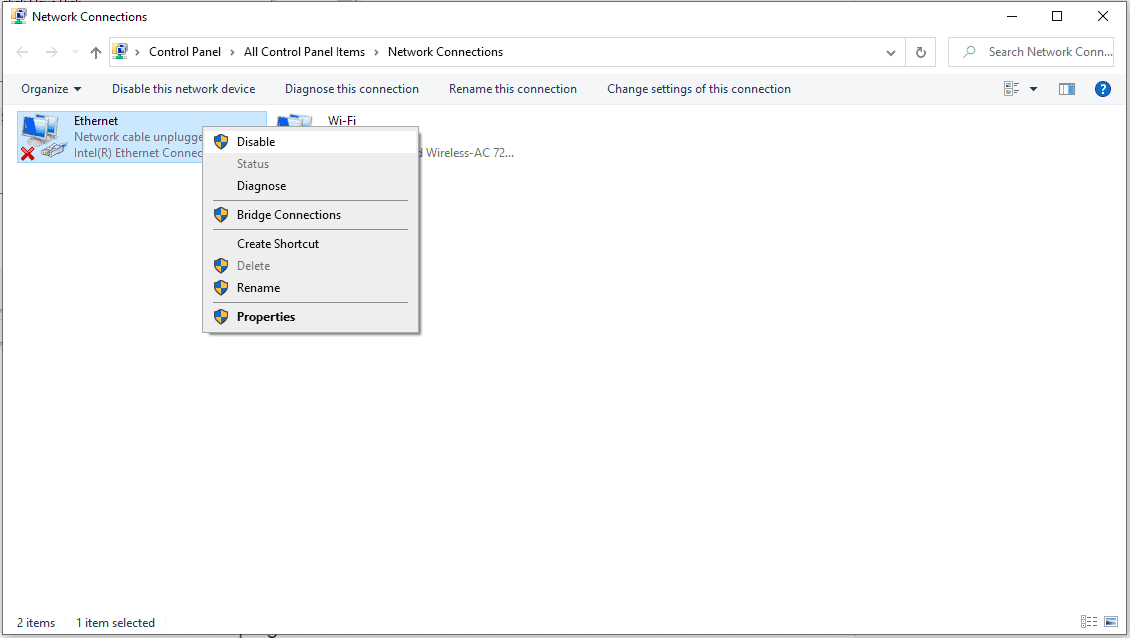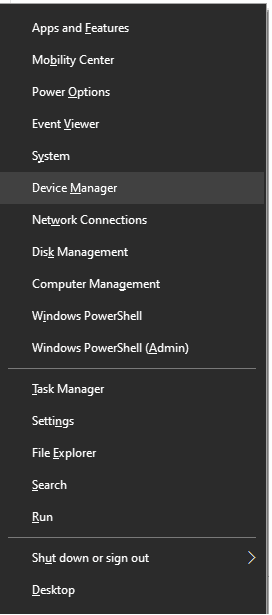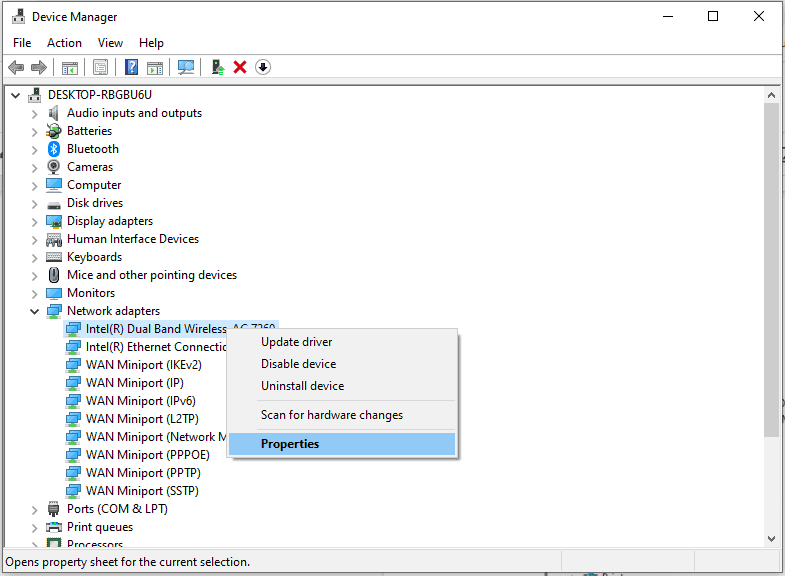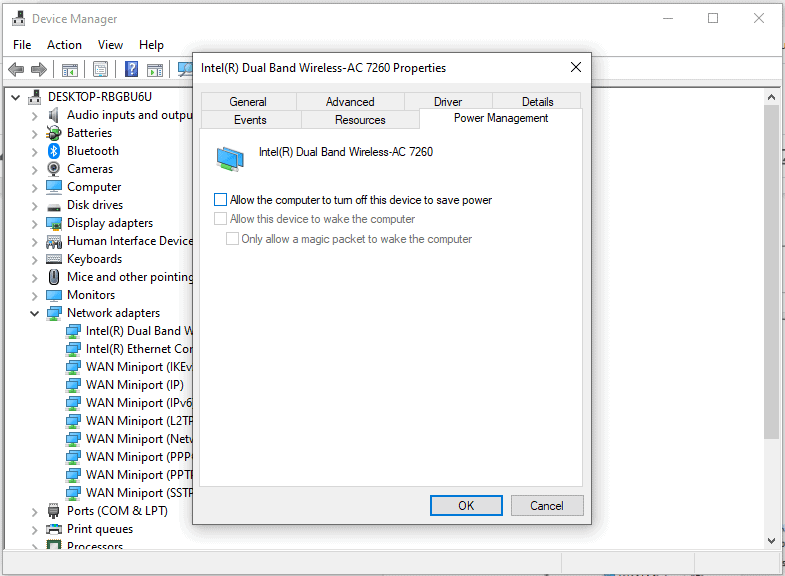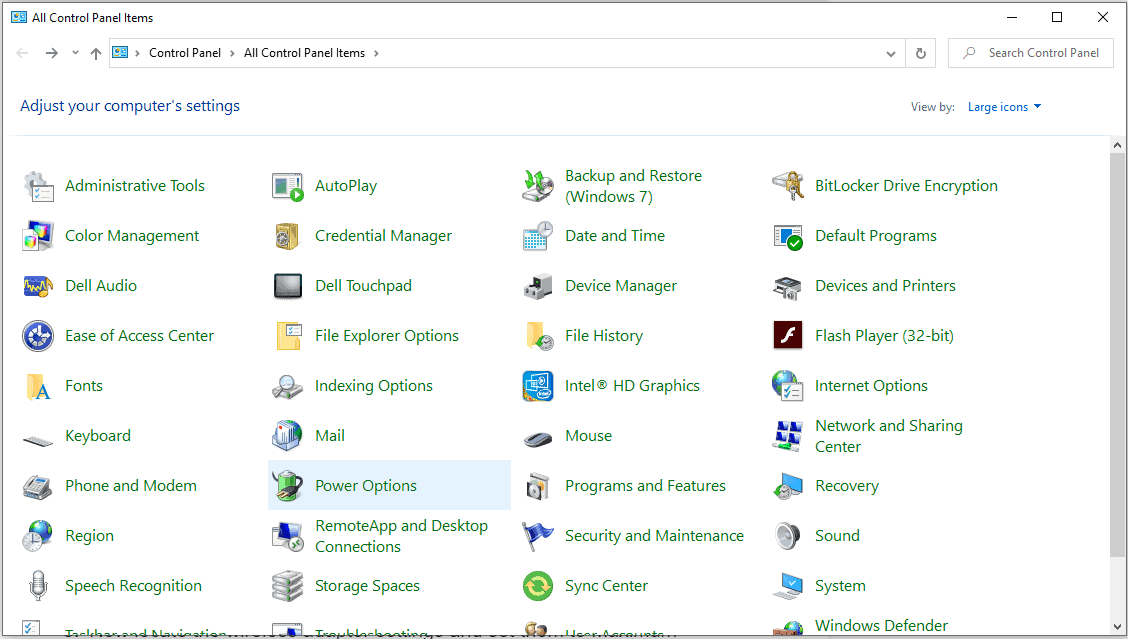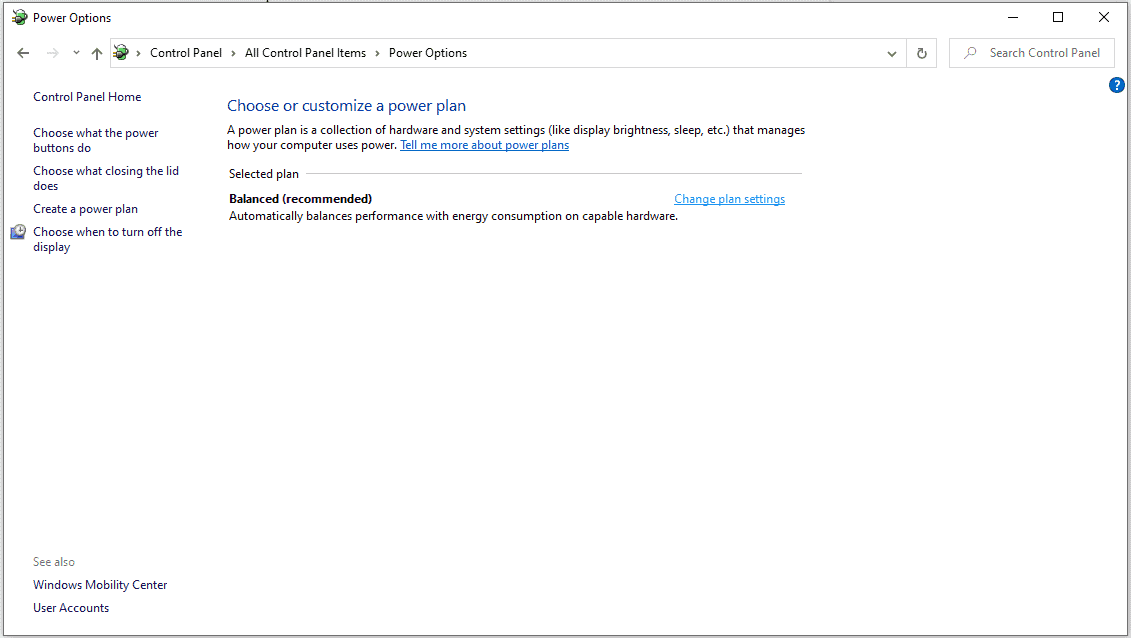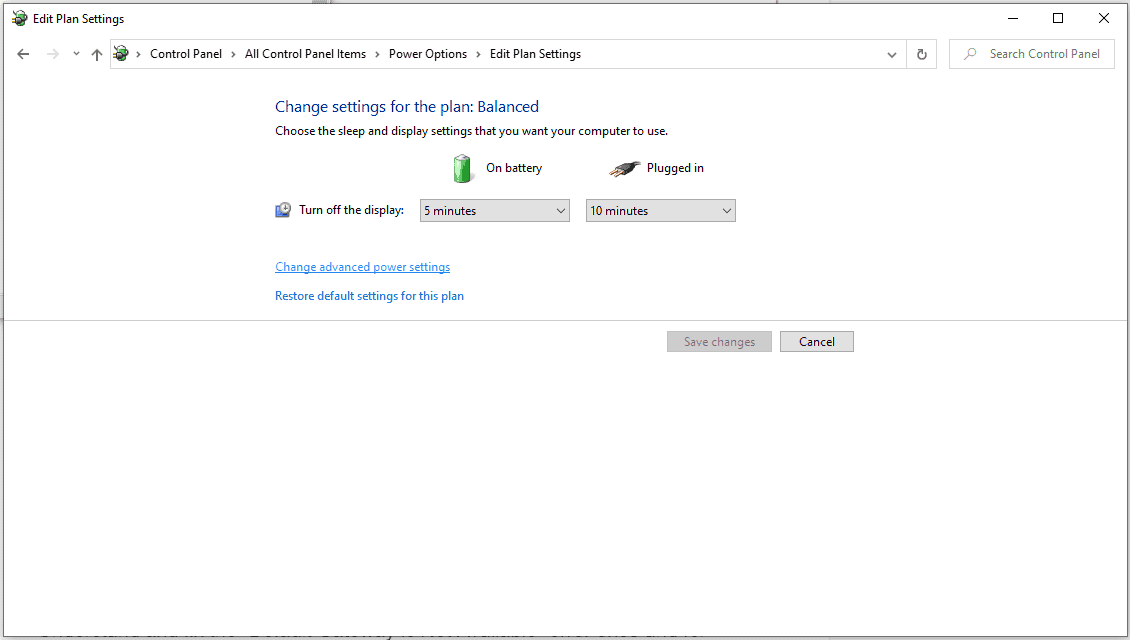Did you get the error “the Default Gateway is Not Available”? Well, here’s how you can fix it.
Sometimes while you are browsing the internet or trying to find things on a website, you experience internet connection problems. On doing some research to figure out the problem, a pop-up message appears saying that the “Default Gateway is Not Available”.
What does it mean and how can one fix this error?
What does the “Default Gateway” mean?
The formal way of explaining the “Default Gateway” would be as a router or node of network in the networking system of a computer. The default gateway has the responsibility of forwarding hop to other networking systems. This happens when any next-hop IP address is highlighted on the routing table for the forwarding of data packets to the destination host.
Habitually speaking, the individual/separate components of any network in any network has the job to sustain the routing table. This conservation will determine the port or interface on which the communication will be done. The determination of the set of rules meant to be followed along with the route meant to be pursued for the delivery of data packets in the network will also be handled by network components.
Let’s say you click on something and the IP packet of the node fails to find the fitting set of rules and routes that must be followed for the delivery of the packet to the determined address. What will happen during that instance? At this point, it will choose the Default Gateway for the further process of routing.
Overall, one can say that the “Default Gateway” is the point of access for the foreign networks to communicate or send data packets to your network. This default gateway comes with specified configurations which we know as the default route.
These can include subnet masks of systems, altered IP addresses, and network topologies. In homes, the LAN network is the default gateway for the foreign networks to connect with our network components.
How can you fix the “Default Gateway is Not Available” Error?
- FIX # 1: Try Updating your Network Adapter Drivers
- FIX # 2: Try Uninstalling your Network Adapter Drivers
- FIX # 3: Try Changing the Network Adapter Drivers
- FIX # 4: Try Disabling the Auto-Login Feature on your Windows
- FIX # 5: Try Changing the Frequency of your Wireless Router
- FIX # 6: Try Resetting the Wi-Fi or Ethernet Adapter
- FIX # 7: Try Removing all of the McAfee Programs from your PC
- FIX # 8: Try Changing the Power Management Settings of your Network Adapter
- FIX # 9: Try Changing the Power Saving Mode regarding your Wireless Adapter
FIX # 1: Try Updating your Network Adapter Drivers
If you are one of those people who is getting the message of the “Default Gateway is Not Available”, then you should first try updating your network adapter drivers on your PC.
You can do this by going through the following steps:
- Go to your control panel and locate the system, click on it.
Control panel - Now open the device manager of your PC from there.
Device manager - Locate the network adapter option and expand it by clicking on the arrow next to it. A list of the drivers installed on your PC will appear.
Network adapter - Right-click on each driver one-by-one and select the Update driver
Update driver - Another window will open where you can click on search automatically and your PC will automatically find the updated drivers and install them on your PC at that very instant.
Search automatically
Note: One thing you should know if the automatically found driver doesn’t resolve your issue of the ‘Default Gateway is Not Available’ error, then you can manually search for a much suitable and compatible driver and install it.
FIX # 2: Try Uninstalling your Network Adapter Drivers
As we updated the network adapter drivers earlier in Fix # 1, we will now try uninstalling the network adapter drivers from your PC so when you will reboot your PC, the Windows will automatically locate, explore, or find the required drivers and will reinstall them.
Follow as per the below-mentioned steps:
- Go to your control panel and locate the system, click on it.
Control Panel - Now open the device manager of your PC from there.
Device Manager - Locate the network adapter option and expand it by clicking on the arrow next to it. A list of drivers installed on your PC will appear.
Network adapter - Right-click on each driver one-by-one and select the uninstall
Uninstall Driver - Reboot your PC after uninstalling successfully.
- Once the booting is done, your network adapter will be identified and reinstalled.
FIX # 3: Try Changing the Network Adapter Drivers
This fix is considerably a time-taking process where we will try changing the network adapter drivers with those set of drivers which are already available/installed in your PC. This will hopefully fix the “Default Gateway is Not Available” error.
Do the following mentioned steps:
- Go to your control panel and locate the system, click on it.
- Now open the device manager of your PC from there.
- Locate the network adapter option and expand it by clicking on the arrow next to it. A list of drivers installed on your PC will appear.
- Right-click on each driver one-by-one and select the update driver software option.
Update driver - Select the “Browse my computer for driver software”.
Browse my computer for driver software - A new pop-up window will open where you will select the option “Let me pick from a list of available drivers on my computer”.
Pick from a list of available drivers - Uncheck the option of “Show compatible hardware”.
Show compatible hardware - Select your preferred network adapter driver and click on next.
Keep on changing your network adapters and this will hopefully fix the problem of the “Default Gateway is Not Available” error.
FIX # 4: Try Disabling the Auto-Login Feature on your Windows
We all are familiar with the auto-login feature launched by Windows that allowed the user (who frequently logged in). This feature was used before the PC would shutdown.
Based on this feature, the windows network settings would become a victim of conflict and thus the “Default Gateway is Not Available” error would occur.
To fix this issue, you can try disabling the Auto-Login feature on your Windows by setting up a password so that whenever you boot up your PC, it will ask you for a password instead of automatically logging in.
FIX # 5: Try Changing the Frequency of your Wireless Router
You can try to change the frequency of your Wireless Router from 5GHz to 2.4GHz to resolve the “Default Gateway is Not Available” error.
Since all the new generation routers work with 5GHz frequency, so a problem may arise that the network adapter that you are utilizing is not able to bear that frequency.
FIX # 6: Try Resetting the Wi-Fi or Ethernet Adapter
To fix the “Default Gateway is Not Available” error you can try resetting the Wi-Fi or Ethernet Adapter by logging into your internet sharing menu and your network to enable or disable the Wi-Fi. This will fix your issue if this is causing a problem.
Do the following steps:
- Right-click on your internet caption/logo located at the bottom right corner of your screen.
Resetting the Wi-Fi or Ethernet Adapter - Select the open network & internet settings.
- Under the change your network settings, click on change adapter options.
Change your network settings - A new window will pop-up showing the Ethernet connection adapter.
Ethernet connection adapter - Right-click on it and select disable.
Disable - Wait for 5 minutes, and select enable after right-clicking on it.
- Close the menu after it has been enabled.
FIX # 7: Try Removing all of the McAfee Programs from your PC
You can try removing the McAfee Programs from your system to remove the “Default Gateway is Not Available” error:
- Go to the Control Panel.
- Locate Program and Features and click on it.
- From there go to add or remove the program option, select and locate McAfee.
- Uninstall this program.
This will resolve your issue of the “Default Gateway is Not Available” error. Try installing some other security software for your system to make your PC virus-free.
FIX # 8: Try Changing the Power Management Settings of your Network Adapter
As per our expert review, we offer you another fix that will help you in fixing the problem of the “Default Gateway is Not Available” error by trying to change the power management settings of your network adapter.
You can do this by doing the following:
- Use the shortcut key of Windows + X, locate, and select the Device Manager option from the opened list.
Device Manager - Find the network adapter option and expand it with the side arrow.
- Select the relevant adaptor and right-click on it to select properties.
Relevant adaptor Properties - From there go to the power management tab and uncheck the Allow the computer to turn off this device to save power.
Allow the computer to turn off this device to save power - Click on OK to save the changes made.
FIX # 9: Try Changing the Power Saving Mode regarding your Wireless Adapter
If you are still getting the “Default Gateway is Not Available” error, you can try to change the power-saving mode of your wireless adapter.
Follow the below-mentioned steps:
- Open the Control Panel.
- Locate the Power Options from there and click on it.
Power Options - There you will see your current plan, click on change plan settings.
Change Plan Settings - Click on Change advanced power settings.
Change advanced power settings - Now locate the wireless adapter settings and set them to Maximum Performance.
- Select Apply and OK.
Conclusion
The above-mentioned fixes allow you to get rid of the “Default Gateway is Not Available” error once and for all. Although, if any of the above fixes do not work for you then you can out-reach us and ask us directly for your issues to get resolved.