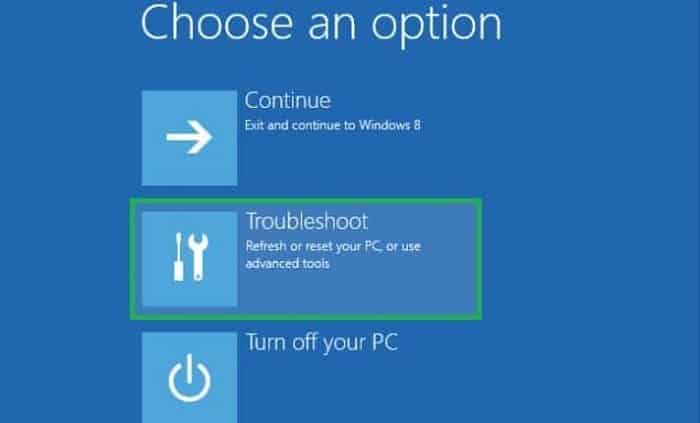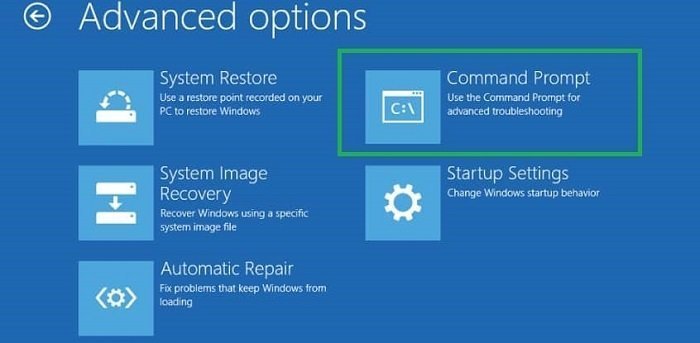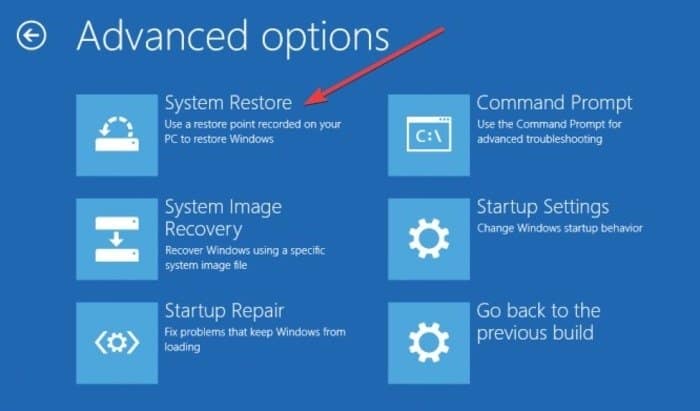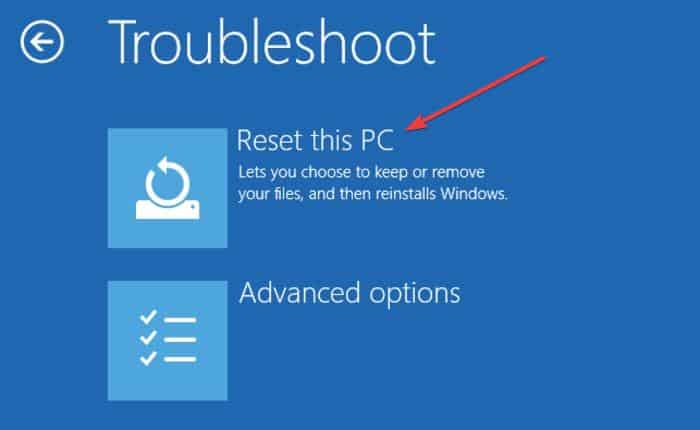Bad system config info on the blue screen of death is another irritating error that is caused mainly by the Boot configuration data (BCD) file. Files do not get corrupt, but actually, what happens is the conflict between the old boot configuration files and the new files. The error can also cause this in the registry.
- Hardware inspection
- BCD edit command
- Fix BCD File
- Fix the Registry
- System restore
- Reset Windows
- Update drivers
The culprit behind this error can be
- A faulty driver
- Some update
- Incorrect settings
- Virus
- Some hardware
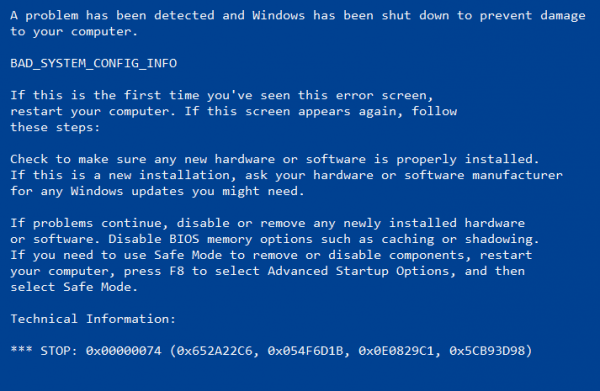
The following are the steps to follow to solve this error. Please make sure to follow the stage in the same priority as they are listed.
If You are helpless to boot into Windows with bad system config info error.
The worst part of this error is that most of the time, you are unable to boot into the windows, so it became challenging to do the settings or tweaks. Here are some techniques that you can utilize to eradicate this error. If you can boot into windows, navigate to the second section.
Hardware inspection
First of all, you have to check the hardware of your computer. The hardware that can cause these problems to include a hard drive, RAM, or the graphics card. Check the status by changing each of them one by one. The one with the fault can be repaired or replaced to get rid of the error.
Do check your RAM compatibility with the motherboard also. The board that is compatible with the DDR2 RAM can cause the bad system config info error with DDR3 RAM. The same goes for the hard drive, processor, and graphics card. Incompatibility can cause BSoD errors.
BCD edit command
BCD (binary coded decimal) can be edited to resolve the windows ten bad system config info error. Because sometimes the system configuration gets corrupted by some apps. They alter the values of memory and processor, thus using enormous resources that cause such errors.
To fix this issue, you have to make a bootable USB of Windows 10 or the Windows that you are using. This is also called installation media. After making the bootable device, follow the steps.
- Attach the USB with the system and Reboot the system.
- Open the boot menu using the shortcuts.
Troubleshoot - Open the troubleshoot settings.
Troubleshoot Settings - Select Advanced Options.
Advanced Options - Open Command Prompt.
Here you have to enter the following commands to edit the BCD file.
bcdedit/deletevalue {default} numproc
bcdedit/deletevalue {default} truncatememory
These commands will delete the altered values and will set them to default. Thus, if there is an error that is being caused by these changes in value, then that can be removed using these commands.
Now reboot the system and error should have gone. If the error is still there, jump to the next solution.
Fix BCD File
We have just restored the default settings of the BCD file, but if the BCD file is corrupted, then we have to repair the file to remove the error. As we are unable to boot into the windows, we need installation media. I hope you have made a bootable device in the previous setup, and you can use that.
Once you have the windows installation media, follow the moves to fix the corrupted BCD file.
- Insert the installation media device to your system.
- Boot your computer from that device.
- Windows 10 installation screen will open, click on ‘Repair your Computer’.
- The next procedure is almost the same as the above procedure.
Troubleshoot - Click on the troubleshoot.
Troubleshoot Options - Click on the Advanced options.
Advanced Options - Select Command Prompt as we have to enter the commands to fix the BCD file.
- Enter the following command, one by one.
bootrec /repairbcd
bootrec /osscan
bootrec /repairmbr
You have to push enter after each line. Once the BCD file is repaired, restart the computer.
Fix the Registry
This is the ultimate solution for the bad system config info using CMD. After that, the only possible answer is System restore. To fix the registry, you need an installation media. Insert it in the computer and boot through it.
- Follow the same procedure as we did in fixing the BCD file.
- Navigate to Troubleshoot > Advanced Options > Command Prompt.
- Enter the following rules, one by one and press enter after each.
CD C:\Windows\System32\config
ren C:\Windows\System32\config\DEFAULT DEFAULT.old
ren C:\Windows\System32\config\SAM SAM.old
ren C:\Windows\System32\config\SECURITY SECURITY.old
ren C:\Windows\System32\config\SOFTWARE SOFTWARE.old
ren C:\Windows\System32\config\SYSTEM SYSTEM.old
The above commands will rename the folders, as the ren command is for renaming. We can delete these folders too, but who knows, if we need them in the future.
Now you have to create the new files or replace the old registry file. For that, enter the following commands.
copy C:\Windows\System32\config\RegBack\DEFAULT C:\Windows\System32\config\<//code>
copy C:\Windows\System32\config\RegBack\SAM C:\Windows\System32\config\
copy C:\Windows\System32\config\RegBack\SECURITY C:\Windows\System32\config\
copy C:\Windows\System32\config\RegBack\SYSTEM C:\Windows\System32\config\
copy C:\Windows\System32\config\RegBack\SOFTWARE C:\Windows\System32\config\
Press enter after every line. Restart the computer. The error should have gone by now. If not, let’s do a system restore.
System restore
This opportunity is only possible if you have created a restore point before, or you have activated the auto restore feature. If not, skip it and reset your windows 10 pc.
- Insert the installation media.
- Go to the Troubleshoot and then Advanced options.
- Select System Restore.
System Restore - Now select your account in windows.
- Select the restore point at which you need to restore your computer.
- Once done, restart your computer, and you are good to go.
Reset Windows
If you do not have created any restore point, then the best option right now is to reset your windows. Please make sure that there is no critical data in the windows drive. To initiate the windows 10 reset process, follow the steps.
- Go to the Troubleshoot menu.
- Select Reset this Pc.
Reset the PC - In the next process, it will ask for “Remove everything”. Select this and continue the process.
- Once the reset process is finished, you can restart your computer.
After the restart, the problem should have gone. Tell us in the comments about what method worked for you.
Fix Bad System Config Info, if you can boot into windows
Sometimes, you will face the bad system config info error very often on windows boot. So, you may get a chance to boot into windows. If so, you can apply the following method.
Update drivers
Technology needs management too. So for your computers, you have to take the headache of taking care of not only hardware but the software also. In a windows based system, drivers are essential parts to run programs. If they get outdated or corrupt, you can face serious issues, including bad system config info.
So, updating your system drivers is the best practice. This will not only keep you away from the error but also keep the system smooth. Here is the process to update the drivers quickly.
- Check every app you have installed on the computer and look for the drivers.
- Visit the website of your system company and install all the updated drivers.
- Some manufacturer offers a program that keeps the drivers updated. Install that, and get out of tension.
Conclusion
Bad system config info error is not that difficult to get rid of. You can apply the above methods to resolve the issue. Most of the time, the failure is caused by the drivers or errors in the BCD files. Please let us grasp in the comments about your reviews.